Centricity Workstation
Overview
The Function Bar
The Workstation uses an auto hide Function Bar at the top of the display area to access the drop-down menus for the Image View Area. The Function Bar can be displayed by moving the mouse pointer to the top of the Workstation screen. To hide the Function Bar again, move the mouse pointer out of the Function Bar area.
If you wish, you can dock the Function Bar so that it is always displayed while you are working in the Workstation. If you select to dock the Function Bar and log out of the Workstation, the Workstation will save your user preference and display the Function Bar docked when you log back into the Workstation.
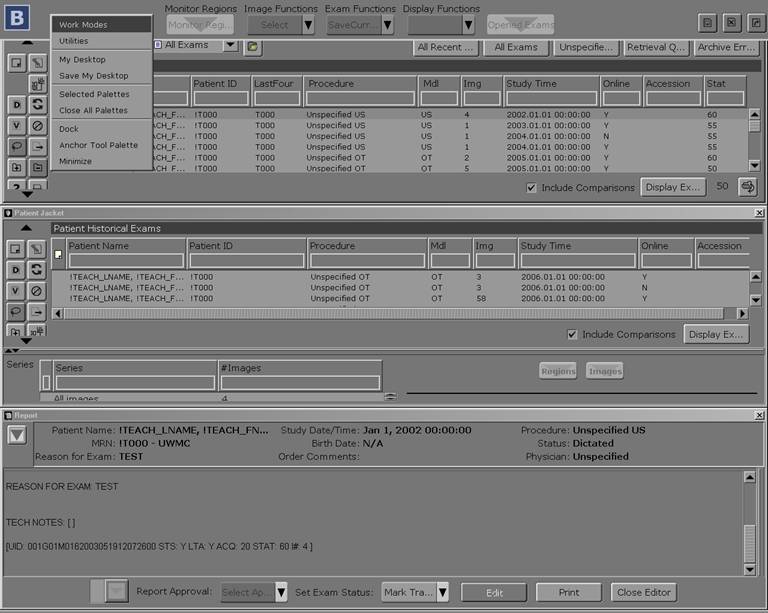
This screenshot shows the function bar at the top. I’ve right clicked within the Function Bar area to display the Function Bar options. Selecting “Dock” will make the Function Bar persistent on screen.
The Task Bar
The Workstation Taskbar at the bottom of the display area is where you open the Workstation palettes, launch third-party applications and logout/quit the application. The Workstation Taskbar automatically hides, just like the Function Bar. To display the Workstation Taskbar, move the mouse pointer to the bottom of the Workstation screen. To hide the Workstation Taskbar again, move the mouse pointer out of the Workstation Taskbar area.

The dark grey buttons in the Taskbar indicate palettes that are open. The above captures the default configuration when first logging in.
Centricity Workstation Palettes
The major functions for searching and selecting patient exams and setting user preferences in the Centricity™ Workstation application are accessed through palettes. The Workstation palettes are available by clicking on the appropriate button in the Workstation Taskbar at the bottom of the screen. To access the Workstation Taskbar, move the mouse cursor to the bottom of the Workstation screen. When the Workstation Taskbar is displayed, you can click on the palette button you wish to access.
Work Modes
The basic functions of the Centricity™ Workstation are divided between finding and loading exams. For the former task, you use the Work Modes palette. The Work Modes palette appears when you first log in to the Centricity™ Workstation application. The Work Modes palette lets you select images from a predefined list of patients and/or exams.
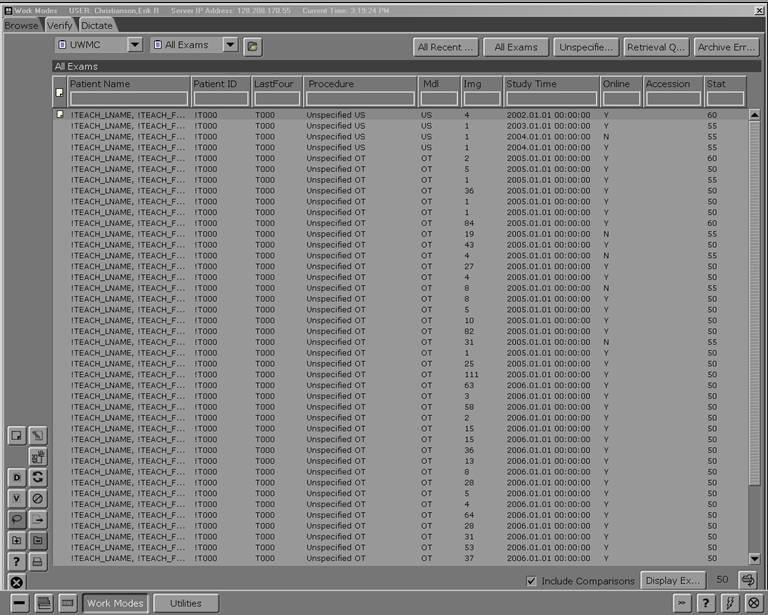
Above is a screen capture of the Work Modes Palette in full screen.
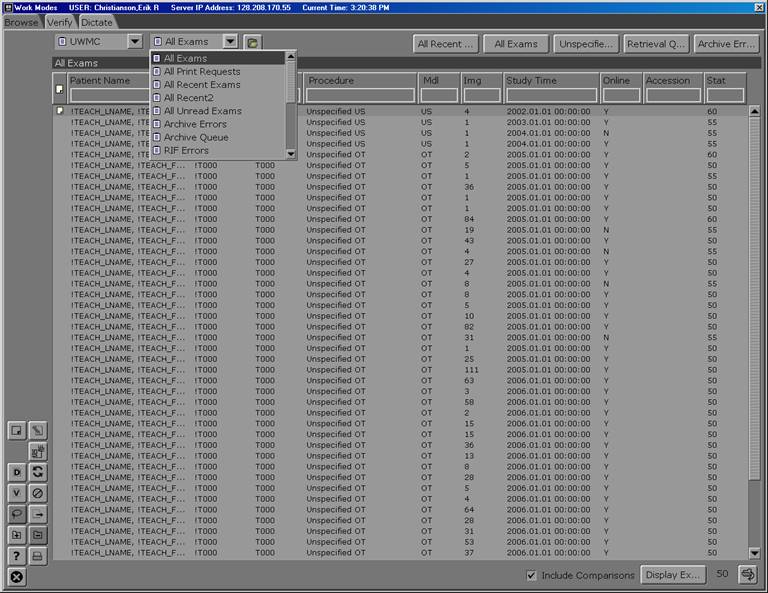
The Worklist drop down shows up to 15 shortcuts per work mode. Additionally, you can Drag and Drop your 5 most-used Worklists to the 5 buttons across the top of the Work Modes palette.
Patient Jacket
The Patient Jacket palette appears when you first log into the Centricity™ Workstation application. The Patient Jacket palette displays all of the patient exams and image series for a patient selected in the Work Modes palette.
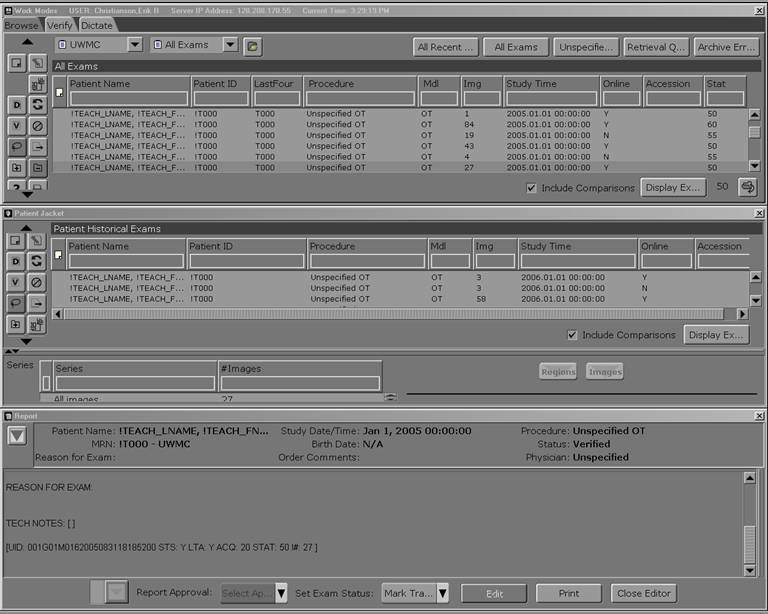
Order
When you select a patient exam in the Work Modes and/or Patient Jacket palette, you can view the patient demographic information as well as exam order information by opening the Order palette. The information contained in this palette is read-only.
Report
You can review reports while using the Centricity™ Workstation to view images. The reports are read only at UW due to the use of TalkStation and can be viewed from the Report palette.
Utilities
Centricity™ Workstation is highly customizable to let you set up your own particular preferences, such as showing, hiding and resizing screen elements. With the Centricity™ Workstation, you can customize your layout and create your own default display protocols.
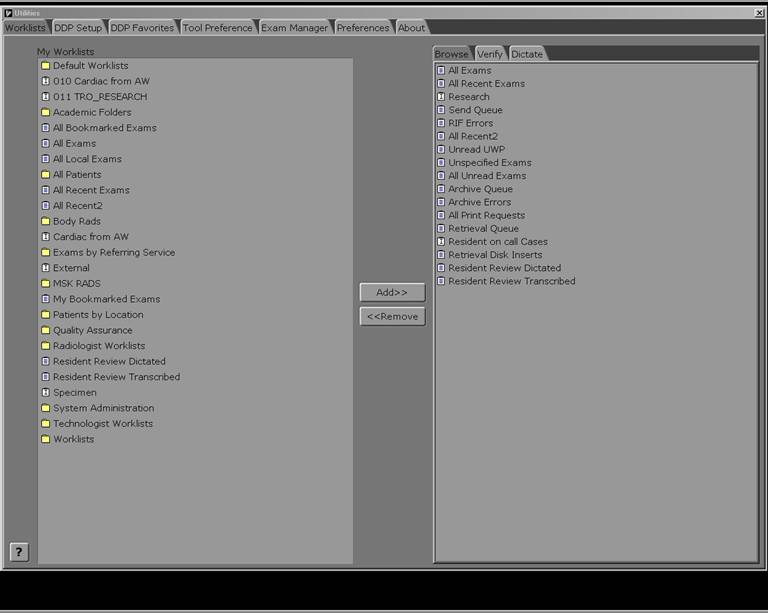
Above is the screen used to add worklists to your favorites for each of the Work Modes.
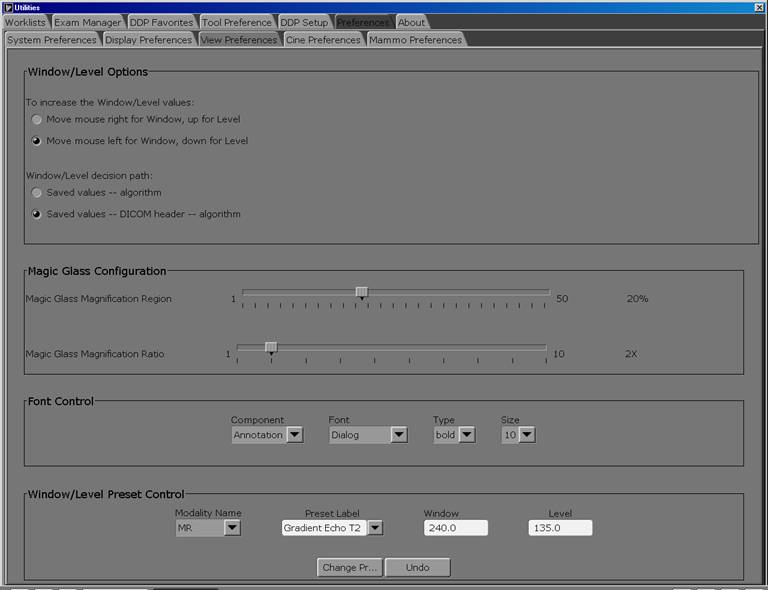
The Preferences > View Preferences tab.
Tools
The Centricity™ Workstation includes the Tools palette for viewing and manipulating images. You can quickly adjust the windowing, create cine loops, examine images in detail with magnifying tools, and a great deal more. To aid in diagnosis, a wide range of measurement and annotations tools are also available.
Image View Area
The Image View Area is displayed automatically when an exam is opened from either the Work Modes or Patient Jacket palette. The images in your exam are displayed in the center of the screen. Depending on the procedures of your organization and how the Centricity™ Workstation has been configured, exams may be opened using a Default Display Protocol (DDP), thereby automatically applying a default display for the exam’s images. The Image View Area provides powerful tools for viewing and diagnosis. You can zoom in for a close look at any image. You can invert, flip or rotate your images. You can also configure the image display area and monitors, as well as link or cross references images across image series.

DDPs
The Default Display Protocol (DDP) is a Centricity™ Workstation software feature which dictates how images are displayed when an exam and, if appropriate, its related historical exams are opened for viewing. They specify how each monitor is configured and assign a specific series to a specific display region. The Centricity™ Workstation comes with several default DDPs that you can use or modify to create your own DDPs.