Affiliated Researchers
The Hermes analysis terminal server is available at no charge for use by UW School of Social Work students and faculty and other researchers by request.
Read on for a list of the statistical software loaded on the terminal server, instructions on how to request an account and logon, and answers to other frequently asked questions about terminal server use.
Terminal Servers
What is an analysis terminal server?
Terminal Server is a service that allows multiple users to run applications and access their files directly on a network server. Connecting to Hermes via a Remote Desktop Connection allows you to open a window on your desktop or laptop and work directly on files and analysis applications residing on the SDRG network. Unlike a VPN connection, Terminal Server uses software located at SDRG to open your files and does not require you to have any software loaded on your user machine other than Windows. Because all the processing is actually happening on the terminal server and not on your computer, this method is also much faster than VPN access.
The terminal servers are loaded with a variety of analysis and statistical software. These powerful multi-processor machines offer high performance in a secure environment with nightly backups and virus protection.
What analysis software packages are installed on the terminal servers?
In addition to the Microsoft Office suite, the following statistical and analysis software applications are available on the Hermes terminal server:
- Mplus 5 64-bit
- SPSS 16
- SAS 9.1
- R 2.6.1
- MLWin
- HLM
- EQS 6
- STATA MP 10 64-bit
How do I request an account?
To request an account just click on the 'Sign Up for a Terminal Server Account' icon at the top right of this page. You will be asked for some contact information and your purpose in setting up this account. Please be sure to read the Guidelines for Use of SDRG Computers located on the new account page. Once your request has been approved it will take a day or two to set up your account. You will receive an email with a temporary password when your account is ready. You will be asked to change that temporary password on your first logon to the system.
How do I logon?
Step 1: Go to Start-->Program-->Accessories-->Remote Desktop connection
Step 2: Connect to: hermes.srd.washington.edu
Step 3: Enter the following information at the login prompt:
UWNetID
temp password given to you
Hermes
Note: If you are using an OS other than XP or Vista, you need to install the following clients:
Step 4: Once you log in, you will be prompted to change your password. The new password must be 6 characters in length and contain at least three of the following:
- Upper case letters
- Lower case letters
- Numbers
- Symbols
How do I change my password?
To change your account password, you must first log into a Terminal Server with your current password. Then follow these directions:
- Click Start --> Settings --> Windows Security to display the Windows Security dialog box.
- Click Change Password...
- Type your current (old) SDRG password, and then type a new password.
- Click OK to return to your desktop.
Please choose a good, unique password in order to maintain the security
and integrity of our network. Password guidelines are as follows:
- Must be a minimum of 6 characters in length.
- Include 3 of the four conditions: upper and lower case, numerals & symbols.
How do transfer files to the terminal server?
To transfer files to the terminal server you will need to use an FTP (File Transfer Protocol) client. There are several good FTP clients available for free if you don't have one.
Step 1: Start you favorite FTP program. If you do not have one, then you can download and install the following:
FileZilla FTP
Step 2: Enter the following information in the connection manager:
hermes.srd.washington.edu
UWNetID
the password you use to log into the TS server
21
Step 3: Then click the QuickConnect button
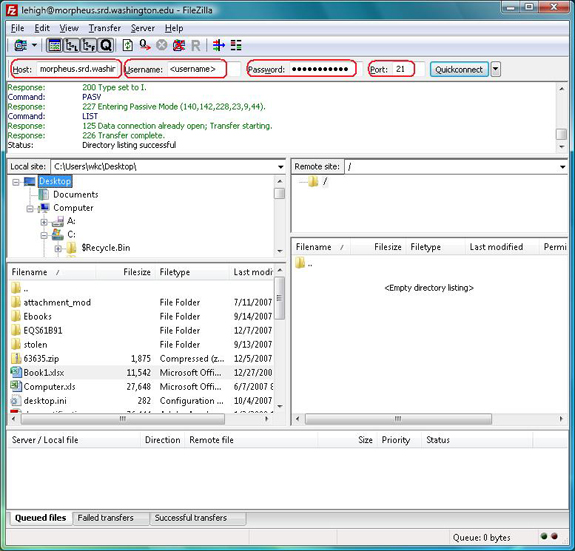
Step 4: To transfer files to the remote server side (right window pane), navigate to the location of the file you want to transfer on the local side (left window pane). When you have located the file(s), select and then drag to the right side. This will initiate file transfer.

Step 5: To make a new folder (or directory), simply right click on the right side pane and select Create directory.
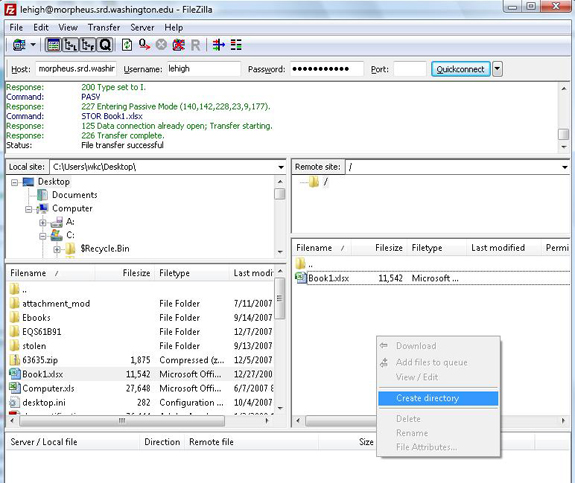
If you have any questions or issues, please contact sdrgtech@u.washington.edu or call 221-4647
Where should I save my files on the network?
We suggest that you save your documents in your M: drive, your personal directory on
the server. This is a space
owned by you and not accessible by anyone else.
In general this is where all users should save
their work -- it's automatically connected
whenever you log on to our server, so it's always available in "My
Computer" and in Save dialog boxes. This drive is also backed up to tape on a daily
basis.
Because the local C: drive is not backed up, we do not recommend you store any files in this location.
May I store my personal files on SDRG systems?
No. SDRG systems are funded by our research grants and can only be used
for educational purposes. Please do not store any personal files
in your SDRG folders.
Can I install my own software?
No. Users may
not install their own software. This is to keep
the system clean and consistent for everyone.
However, we will make every
effort to obtain and install any software you
may need. If you have a software need, please contact SDRG.
What is the SDRG backup schedule?
We do a full nightly backup Monday-Friday of all our servers.
Are there any times when the Windows servers are not available?
Between Saturday night (10 pm) till Sunday morning (6 am) is our scheduled a weekly
maintenance window for all Windows servers.
During this time any or all Windows servers
(including terminal servers and file servers)
may be rebooted for installation of security
patches, operating system updates, and/or new
software.
What's the difference between logging off and disconnecting from the terminal server?
Logging off closes your current terminal server
session. Disconnecting only closes your Remote Desktop
window, and allows you to connect to that session
again later.
To log off the terminal server, click the Start
button and choose Log off username or Shut
Down --> Log off username. This logs
you off the terminal server completely. If you
have jobs running or files open, they will be
closed.
To disconnect from the terminal server, click
the X (Close button) to close the main
terminal server window. You'll see a message
stating, "This will disconnect your Windows
session." The terminal server window will close,
but your programs will continue to run in the
background on the server. Next time you log in,
you'll be instantly reconnected and your files
and programs will still be up. It's a convenient
method if you'd like to start a long-running job
at school, and then check on it again later from
home. Be aware, however, that terminal server
sessions that have been idle for more than a day
are subject to disconnection in order to save
system resources.
Why can't I reconnect to an old terminal server session?
First, please note the weekly maintenance times for SDRG terminal
servers. If you have a session open during this time period, your
session will be closed. Keep that in mind while starting a potentially
long-running analysis job.
If a network error has caused you to be disconnected from a session,
it is often the case that you won't be able to reconnect to it right away.
This is because it takes some time for the server to realize that you're no
longer there. So it's a good idea to wait a minute to two before trying to
reconnect -- this will give you a much better chance of "finding" your old
session.
Why can't I log in?
The following are common reasons for a login
failure. If the terminal server
is not allowing you to log on, read through this
list for some suggestions about how to
troubleshoot the problem.
- Do you have a SDRG Terminal Server account?
If not, please click here
- Remember: your SDRG password is not the
same as your UW NetID password!
- Make sure that the CAPS LOCK is not
enabled on your keyboard. Passwords are
case-sensitive.
- When using a Terminal Server, always select
"server name" in the Log On To box on the
log on screen. If you are an SDRG staff member, then select "SDRG@UW" instead.
If none of these suggestions help you log in
to the system, please contact sdrgtech@u.washington.edu or call 206-221-4647. We may need
to reset your password if you've forgotten it.
In addition, after a certain number of failed
login attempts, your account may be temporarily
"locked out" for 30 minutes -- and you
will either need to wait and try again, or we can
unlock the account for you.
How do I use the TS Manager?
On any of the SDRG terminal servers you have access to
the Terminal Services Manager program on your desktop (and in Start --> Programs -->
Administrative Tools). All your current sessions will be listed in TS Manager,
even those you have running on other terminal servers; just click the name of
the terminal server to find out if you have any sessions running there.
To reconnect to a "lost" session, find it in the listing and right-click on it
to see the Connect option. Likewise, if one of your sessions has crashed, you can
right-click on it and choose Log Off.
Why does the terminal server seem so slow?
At certain times, you may notice that the
SDRG terminal servers slow down considerably.
This is because of high resource utilization --
for example, a couple of users are running
extremely CPU-intensive jobs, and the server's
responsiveness is decreased for everyone else.
One easy way to combat this problem is by
assigning a lower priority to your long-running
jobs. (See 'How can I change the priority of a job?')
Another suggestion is to start your jobs in the evening,
or late at night, when the terminal servers are
less busy.
How do I change the priority of a job?
To make your program run in a resource-friendly way, you can
decrease its priority on the system. The job will run more slowly,
but it will also not interfere as much with other people's work.
To do this:
- While your program is running, click Start -->
Settings
--> Windows Security.
- In the Windows Security box, select the
Task Manager button to run Task Manager.
- Click the Processes tab in Task
Manager.
- Find your program's process in the list. For
example, an R job will be called "rgui.exe"
while a Stata job will be called "wsestata.exe".
Right-click on your process' name and choose
Set Priority, then click Low.
- Click OK, then close Task Manager.
Now your job is running in a
resource-friendly way.
The public terminal servers are continually watching for
jobs or programs that have been running for a long time (over an hour)
or that are using more than 95% of any single CPU on the server. Any
such program's priority will be automatically reduced by the system
to conserve computing resources for other users.
How do I add an R library/package?
You may use the C:\Program
Files\R\contrib folder for this purpose.
(Please see the R documentation for help
installing libraries into this location.) Bear
in mind that when a package is placed into the
contrib
folder, it's available for everyone else to use
as well.
On each terminal server, the R program is
installed in C:\Program Files\R\R-x.x.x
where x.x.x is the version number. As we
often upgrade R or install multiple versions of
the software, it is not practical to let users
install new R packages in the library
folder for a particular R version. Instead, we
have set up contrib as a publicly-writable directory in
which users may install needed R libraries rather
than having to reinstall these libraries each time
R is updated.
The "R_LIBS" system environment variable is
automatically set to the location of the contrib
folder, so that when you install a package from within R it
will be placed there by default. Unfortunately, due to
a limitation of R, help files for certain packages
cannot be installed. If you get an error message relating
to HTML Help, you may disregard it; the library should
still function properly.
How do I print a document to my local printer?
You may use the terminal servers' printer redirection functionality
to print to your own desktop printer. Drivers for many popular printer models are already
installed on the server; if your printer is supported, it will appear in
the Printers list a few moments after you connect to the terminal
server. If your printer does not appear, you may contact us and we'll
install the appropriate printer driver. Be sure to include the manufacturer
(e.g. Hewlett-Packard) and model number (e.g. LaserJet 8150) of your
printer.
Please note:
- Printer redirection only works on Windows client computers.
- Although we'll make every effort to get your printer working on the server,
there are some printer models that are not compatible with terminal services.
Many multifunction printers (such as those that also scan, fax, etc.) will
not work with the terminal servers.
Troubleshooting tips:
- If you're using the Remote Desktop Connection program, you must ensure that the
Printers checkbox is selected in Options --> Local Resources.
- Make sure you're using the most recent version of the Remote Desktop Connection
program! If you are unsure, please click here to download the software
and run the msrdpcli.exe file to install it.
- Some printers use a nonstandard printer port name on your local computer which is not
compatible with terminal servers. If upgrading your Remote Desktop Connection software
does not work (see above), you may also want to try the fix explained in
this Microsoft
Support document. But be careful, because making a mistake while editing your
computer's registry could render it inoperable
If you have any questions or issues, please contact sdrgtech@u.washington.edu or call 221-4647 |