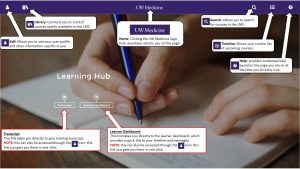With the upgrade in 2019, changes to the look and feel of the Learning Hub (previously the “LMS”) will help learners and managers get to their information more quickly. Below is a summary of the new navigation functions in the Learning Hub, as well as additional resources to address any questions you have during the transition.
Logging in
The process for logging in has not changed. To log into the Learning Hub, visit lms.uwmedicine.org, click the launch button, and log in using your NetID.
The Landing Page – the Learning Hub
In the previous LMS, you were sent directly to your To-Do list. By arriving on that specific page, the process for getting additional information was more complex.
In the new version, you arrive on a landing page called the Learning Hub. This page is the starting point for all tasks you want to complete.
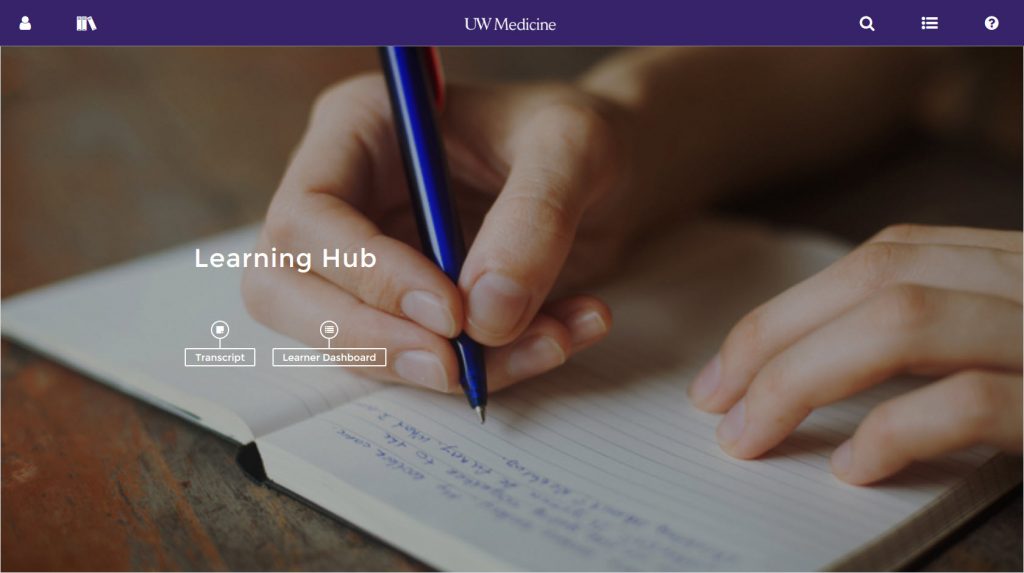
For convenience, the landing page has the two most common functions right in the middle of the page:
- Learner Dashboard: Click this link to go directly to a dashboard that includes your Timeline (previously “To Do List”) and your messages. NOTE: For most learners, the first action will be to click on the Learner Dashboard.
- Transcript: Click this link to go directly to your training transcript. By default, you will see the transcript of training completed in the last year; you can adjust the date range to see further training, if necessary.
Landing Page Navigation
At the top of the page, you’ll find the Header menu.
![]()
You can use this menu to find your way around the application, using the following buttons:
- Clicking the UW Medicine logo (
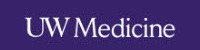 )in the center of the menu returns you to your Home Dashboard.
)in the center of the menu returns you to your Home Dashboard. - The Self Menu (
 ) includes links to pages and functions related to yourself, including other Dashboards, your Profile, learning plans and history, and more.
) includes links to pages and functions related to yourself, including other Dashboards, your Profile, learning plans and history, and more.
- The Library (
 ) allows you to search and browse the learning content library. This was previously called the “Catalog.”
) allows you to search and browse the learning content library. This was previously called the “Catalog.” - Search (
 ) allows you to find just about anything in your system — from learning content, to other users, to pages in the application. This function has improved in that it no longer just looks at the course title; it now searches based on course descriptions and other data.
) allows you to find just about anything in your system — from learning content, to other users, to pages in the application. This function has improved in that it no longer just looks at the course title; it now searches based on course descriptions and other data. - The Timeline (
 ) is where you can find all current and future assigned tasks.
) is where you can find all current and future assigned tasks. - Help (
 ) provides access to complete, searchable, context-sensitive online help.
) provides access to complete, searchable, context-sensitive online help.
For Managers
- If you are a manager, the Team Menu (
 ) includes links to pages and functions related to direct reports and other team members, including an organization chart, reporting tools, and other team-related functions.
) includes links to pages and functions related to direct reports and other team members, including an organization chart, reporting tools, and other team-related functions.
One Page Summary of Icons
Click this image to view a single page, printable summary of these icons.
eLearning Content
The actual content of your eLearning has not changed; when you launch a course after the upgrade, you are launching the exact same course that was available before the upgrade.
Additional Resources
- Learning Hub Portal Page: Log in here if you would like to get right into the LMS to complete your training.
- Learning Hub Job Aids: This page includes job aids with step-by-step instructions for learners and managers.
- Learning Hub Upgrade FAQ: If you have general questions about the upgrade.