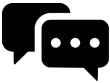Communication
Canvas provides multiple tools for communicating with students, TAs, or instructors. Some uses for these tools include: sharing information about upcoming events or class cancellations to the entire class, sending private messages, engaging with students in discussions, or allowing students to collaborate and communicate with one another in small groups online.
VIDEO – Communication Overview (6:22)
In the video tutorial below, you will learn how to communicate with students using Announcements, Discussions, Conversations, Gradebook, and SpeedGrader.
COMMUNICATION – BEST PRACTICES/TIPS AND TRICKS
- Be clear with students at the beginning of the quarter about how you intend to communicate with them, and instruct them to set their personal notifications accordingly.
- Mute all assignments as soon as you create them, before you begin grading, to give you the most control over when students see their grades and feedback.
- When you submit grades at the end of the quarter, all grades must be un-muted. Muted assignments in the Canvas Gradebook may cause problems when importing the Canvas total score. The scores for muted assignments are not included in the calculation of the imported score, although the total score looks correct in the Canvas gradebook.
COMMUNICATION – FAQ
Announcements
Announcements are useful for reaching all of your students at once. You can also direct your Announcements to a specific section of your course. Students can be notified of announcements in multiple ways, including on the Canvas dashboard.
Some Ideas for Using Announcements:
- Point students to internal and external resources.
- Remind students about upcoming deadlines.
- Alert students to changes regarding the course; sudden class cancellations, room changes, etc.
- Announce important events that may be of interest to your students.
How do I make an announcement in a course?
https://community.canvaslms.com/docs/DOC-10405-415250731
Inbox
The Canvas Inbox is an internal, FERPA compliant messaging system that can be used to message students, TAs, or instructors. You can message individual users or groups of users, all at once, all within Canvas. Within the Inbox you can also review or reply to assignment comment threads. Canvas refers to messages in the system as Conversations.
What is Conversations?
https://community.canvaslms.com/docs/DOC-10705
How do I use Conversations?
https://community.canvaslms.com/docs/DOC-10074-4152719677
How do I send a message to a user in a course in Conversations?
https://community.canvaslms.com/docs/DOC-12721-4152719681
Discussions
Discussions within Canvas provides an integrated system for you and your students to start and contribute to discussion topics. Discussions can also be created as an assignment for grading purposes and can be integrated with the Canvas Gradebook.
Some Ideas for Using Discussions:
- Posting introductions or “about me” information at the start of the quarter.
- Allow students to ask general questions about the course in a forum that is visible to other students, minimizing chances of repeat questions and allowing them to search for answers to questions that have already been answered.
- Follow-up on a conversation or questions that began in a face-to-face classroom.
- Test student understanding about a discussion/conversation made in class.
- Allow students to debate over ideas presented in class amongst themselves, while still in a supervised setting.
- Use student input on the discussion boards to enhance and improve the effectiveness of class sessions.
How to Create a New Discussion – VIDEO (6:29)
https://community.canvaslms.com/videos/1108-discussion-creation-instructors
Discussions: In Depth Overview and Management – VIDEO (8:44)
https://community.canvaslms.com/videos/1109-discussions-overview-instructors
How do I create a discussion?
https://community.canvaslms.com/docs/DOC-9937
How do I edit a discussion?
https://community.canvaslms.com/docs/DOC-1978
How do I allow students to create a course discussion?
https://community.canvaslms.com/docs/DOC-2791
How do I allow students to like replies in a discussion?
https://community.canvaslms.com/docs/DOC-3548
Communication through Grading
Canvas also provides multiple ways to communicate with students specifically about their assignments or grades, including controlling how and when you choose to release grades and feedback, and a way to message specific groups of students from within the gradebook.
Muting Assignments
By default, grades entered into SpeedGrader or the Canvas Gradebook are automatically visible to students. Muting allows you to control when students have access to their grades and feedback. This allows more flexibility as to when and how you grade, the privacy to change grades and change feedback without students being notified immediately. Muting is controlled on an assignment by assignment level.
Please note that in order to submit grades at the end of the quarter, all grades must be un-muted.
How do I mute or unmute an assignment in the Gradebook?
https://community.canvaslms.com/docs/DOC-2823
How do I mute or unmute an assignment in SpeedGrader?
https://community.canvaslms.com/docs/DOC-2952
Message Students Who
“Message Students Who” is accessible from the Canvas Gradebook and allows you to send a private message to students who:
- Have not yet submitted the assignment
- Have not yet been graded
- Have scored higher than a certain point value
- Have scored lower than a certain value
This feature sends out individual messages to the Canvas Inbox, so students receiving the message will not be able to see who else is also receiving the message.
How do I send a message to my students from the Gradebook?
https://community.canvaslms.com/docs/DOC-2806
Student Groups
Student Groups can be a great collaborative tool for your course. Use them to facilitate group projects or group assignments, or to increase student peer interaction and discussions. Within these groups, students are provided with a limited version of a Canvas course (visible only to instructors, TAs, and group members), with access to their own Announcements, Discussions, Files, Pages, Web Conferences, and Google Collaborations.
It is also possible to allow students to create their own groups to collaborate with their peers.
In Canvas, you’ll create Group Sets, which are containers for the various groups you’ll create.
How do I add a group set?
https://community.canvaslms.com/docs/DOC-9998-415255485
How do I automatically create groups in a group set?
https://community.canvaslms.com/docs/DOC-10133-415255490
How do I manually create groups in a group set?
https://community.canvaslms.com/docs/DOC-10143-415255489
How do I create self sign-up groups?
https://community.canvaslms.com/docs/DOC-10169-415255486