Centricity 2.1 Web
Frequently Asked Questions
- How do I open Centricity Web directly (not through Mindscape?)
- How do I access my Patientsí exams in Mindscape?
- What do the Worklist Icons mean?
- How do I get help on Centricity Web?
- How do I view the Images full screen?
- How do I get back to the Worklist once Iím viewing the images?
- How do I save the images so that I can email them or use in a presentation?
- How do I cine through a multi-slice image series such as CT or MR?
- How do I control the display area in the Exam View?
- How do I control the Window and Level settings?
- The PET images are all black and white. How do I get them in grey scale?
- Why does it take longer to scroll through the images the first time I load them?
- Iím looking for outside films that have been sent to PACS.† Why canít I see them from MINDscape?
- What do the other buttons on the right in the Image Display view do?
- How do I do all of this from my home computer (or my Mac)?
- How do I select multiple images or series?
- How do I speed up the cine function?
- How do I expand the screen?
Answers
Q:† How do I open Centricity Web directly (not through Mindscape?)
A:† Go to the following URL http://depts.washington.edu/pacshelp and select the link on the left side of the page to access Centricity Web 2.1at the UW.
Access to Centricity Web requires a PACS account.† You can email or call the Helpdesk (mcsos@u.washington.edu or 206.543.7012) and request an account is you donít already have one.
Q:† How do I access my Patientsí exams in Mindscape?
A:† You do not need a PACS log in to access images from Mindscape. Clicking on the "Centricity Online Images" link on the Radiology page in Mindscape will still take you to that Patientís Folder in PACS You will have access to images for this patient.†

Q:† What do all the Icons mean?
A:†
![]() † This means there are no images on
the server for that exam.
† This means there are no images on
the server for that exam.
![]() † This means the exam images are on
the server in short term storage and are immediately available. If you single
click on one of these for a given study, Image Thumbnails will appear in the
Pictorial area of Centricity Web.† By default, the system will display the
First, Middle, and Last image of each Series in thumbnail format.
† This means the exam images are on
the server in short term storage and are immediately available. If you single
click on one of these for a given study, Image Thumbnails will appear in the
Pictorial area of Centricity Web.† By default, the system will display the
First, Middle, and Last image of each Series in thumbnail format.

![]() † This means that the Exam Images
have been sent to the Archive.† When this button appears, it means that the
exam is archived, but is not immediately available.† If you wish to see these
images, click on the button, and the Fetch button will appear at the top left
of the Exam List.†
† This means that the Exam Images
have been sent to the Archive.† When this button appears, it means that the
exam is archived, but is not immediately available.† If you wish to see these
images, click on the button, and the Fetch button will appear at the top left
of the Exam List.†
![]()
Clicking the Fetch button will retrieve the images from the
archive, and the
![]() †button will appear for that study
after refreshing the worklist with
†button will appear for that study
after refreshing the worklist with
![]() .
.
Q:† How do I get help on Centricity Web?
A:†
![]() ††This button takes you to the online
help page, which enables you to access help by Contents, Index, or Search
functions.
††This button takes you to the online
help page, which enables you to access help by Contents, Index, or Search
functions.
Q:† How do I view the Images full screen?
A:† There are several ways to access the images.† You can
double click on the image preview thumbnails in the Pictoral window.† You can
double click on the Study in the Worklist.† You can single click on the
![]() †icon to
the left of the Patient Name in the Worklist.† This will display a drop down of
the series included in that exam:
†icon to
the left of the Patient Name in the Worklist.† This will display a drop down of
the series included in that exam:

Clicking on any of the series will also display those images in the Pictoral area, and double clicking will display them full screen.† Double click again to go back to the previous size.
Note that one of these series contains a Significant Image,
denoted by the
![]() †Icon.
†Icon.
Q:† How do I get back to the Worklist once Iím viewing the images?
A:† The
![]() †button at the top of the Centricity
2.1 Window will take you back to the worklist within Centricity.† Note that the
Internet Explorer Back Button
†button at the top of the Centricity
2.1 Window will take you back to the worklist within Centricity.† Note that the
Internet Explorer Back Button
![]() †will take you back to the Patient
Search in Mindscape.† Hitting this button twice will enable you to select a new
Patient from Mindscape without logging you out.
†will take you back to the Patient
Search in Mindscape.† Hitting this button twice will enable you to select a new
Patient from Mindscape without logging you out.
Q:† How do I save the images so that I can email them or use in a presentation?
A:† Right click on the image and select Export JPG or Export TIFF:

JPG results in a smaller, compressed image, ideal for sharing, while TIFF results in a larger, better quality image more suitable for presentations.† Youíll get to the usual Windows ďSave AsĒ dialog box:
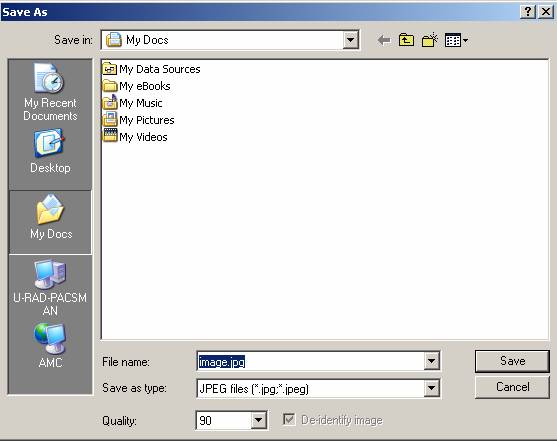
Q:† How do I cine through a multi-slice image series such as CT or MR?
A:† Once the exam is displayed in the Image View area, click
on the ![]() †button to auto-cine through the
series.† This will loop through the series repeatedly.† To pause the auto-cine,
click on the
†button to auto-cine through the
series.† This will loop through the series repeatedly.† To pause the auto-cine,
click on the
![]() †button.† Subsequently, when you
single click on an image, your mouse cursor will change to look like the mouse
arrow with the cine reel
†button.† Subsequently, when you
single click on an image, your mouse cursor will change to look like the mouse
arrow with the cine reel
![]() †next to it.† Holding the mouse
button down, while dragging the mouse up and down will cine through the series.
†next to it.† Holding the mouse
button down, while dragging the mouse up and down will cine through the series.
Note:† Once a series is in Cine mode, denoted by the cine
reel icon
![]() †in the upper left corner of the
image, you will need to press the pause button
†in the upper left corner of the
image, you will need to press the pause button
![]() †again to be able to
navigate the images elsewhere.† The Cine Reel Icon will disappear.
†again to be able to
navigate the images elsewhere.† The Cine Reel Icon will disappear.
Q:† How do I control the display area in the Exam View?
A:† Centricity Web has two different ways of controlling the
display area:† Series Area and Viewport.† Series area is controlled by these
two buttons:†
![]() ††The first will display the exam in
one virtual monitor, the second will display up to two series in two different
virtual monitors.
††The first will display the exam in
one virtual monitor, the second will display up to two series in two different
virtual monitors.
The Viewport buttons
 †control how the series are displayed
within each of the virtual monitors.† This dialog is opened by clicking on the
dropdown triangle next to the top Viewport button.
†control how the series are displayed
within each of the virtual monitors.† This dialog is opened by clicking on the
dropdown triangle next to the top Viewport button.
Q:† How do I control the Window and Level settings?
A:† With the Image selected, holding down the Right Mouse button and dragging the mouse will allow you to change the Window and Level.† Moving the Mouse Left and Right adjusts the Window, while moving it up and down adjusts the Level.
Q: The PET images are all black and white. How do I get them in grey scale?
A: Click on the Windows/Levels settings icon, and select Auto. If you prefer viewing the images in Inverse Grey, click the Invert button..
Q:† Why does it take longer to scroll through the images the first time I load them?
A:† The first time you scroll through the images, they are being retrieved from the database, pushed through the PACS web server, and sent over the internet before they finally arrive at your workstation.† Once all of this happens, the images should be stored (depends on your local workstation settings) in the internet cache on your hard drive or in the memory.† From here the images are accessed much more quickly.
Q:† Iím looking for outside films that have been sent to PACS.† Why canít I see them from MINDscape?
A:† MINDscape gets its information from the hospital billing system, since outside films are not associated with a billable order they are not linked in MINDscape. However these films can be viewed if you connect directly to Centricity Web, instead of using MINDscape.
Q:† What do the other buttons on the right in the Image Display view do?
A:† As you move your mouse over the other buttons, you will notice that a balloon appears with a short explanation of what they do. Note that most of these functions can be more rapidly accessed by right-clicking on an image. The top and the bottom buttons are for conferencing features that are not installed in Centricity Web.
Q: How do I do all of this from my home computer (or my Mac)?
A: Use the Radiology WTS (Windows Terminal Server). Follow the directions here to get your home computer or Mac connected. Once connected, you will see desktop icons that link to MINDscape, Centricity Web, and IDX.
Q: How do you select multiple images or series?
A: Use the [ctrl] key to select multiple exams or series,
just like in windows. Once multiples are selected, they will display in the
Pictorial area in the left area of the screen. Double clicking on any of the
selected images/series will display the multiple selected ones. Double clicking
on a non-selected image will result in only that image being displayed.
Q: How do I speed up the cine function?
A: Use the Auto-Cine function to load the entire series loop
into local memory, then cine through it manually if needed.† Additionally, this
area ![]() †will
allow you to enter a numeric value for frames per second.
†will
allow you to enter a numeric value for frames per second.
Q: How do I expand the screen?
A: Press [F11], which toggles Internet Explorer between full
screen and normal mode, or press the
![]() †full screen button, which toggles
Centricity 2.1 between full screen and Internet Explorer toolbar modes.
†full screen button, which toggles
Centricity 2.1 between full screen and Internet Explorer toolbar modes.