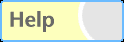
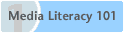
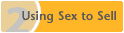
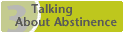

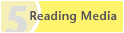
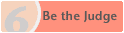
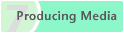
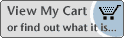
|
Help
This page details common issues, problems, requirements, special features, and clarifications on the more complex aspects of this site. Use the links below to skip to the appropriate help section:
Site Requirements
Common Issues/Problems with this Site
Site organization
"My Cart" Explained
Site Requirements
Browser
This website has been tested and should work correctly on Internet Explorer 5+, Netscape 6+, Mozilla/Firefox 1+, and Safari 1+. There are some known issues with Netscape 4. If you are having trouble accessing the site in Netscape 4, try using one of the above recommended browsers.
Cookies
Important: Cookies must be enabled to access any of the content on our website. If you are having trouble accessing any part of the site, please make sure that cookies are enabled in your browser.
Adobe Acrobat Reader
To view PDFs, you must have Adobe Reader. You can download it for free here:
Media Players
To play Video or Audio that appears on this website, you will need to download a player for the format that you wish to use. You can download the following media players that will work with our website for free:
Common Issues/Problems with this Site
PDF Downloading Problems
Make sure that you have Adobe Reader. If you need to download it, see the link above. If you have Adobe Reader and are still experiencing problems, try these tips:
- Some web browsers handle PDFs differently than others. If your browser automatically opens a PDF when you want to save it, try right clicking (or Control-Clicking on a Mac) and selecting "Save Target As", to save the PDF to your computer.
- If you have downloaded a PDF and can't get it to work, check if the extension of the file is ".cgi". If it is, try renaming the file you downloaded to document.pdf. This should allow you to open the PDF correctly. This often happens in the Mozilla Browser.
Audio / Video Playback Problems
If you have one of the players listed in Site Requirements and are still experiencing problems, try these tips:
- Not all media are offered in all available formats. Make sure that you have the correct player for the type of media that you are trying to play.
- Make sure you have an internet connection. The media provided is only available as streaming media, which means that you will need an internet connection to play it. Unfortunately, downloads of the Audio or Video are not available at this time.
Printing
There are two different ways to print a page. You can print a Lesson, Activity, or other Instructional Material by clicking the "Printable Version of this Page" button at the bottom right of most pages. This takes you to a simplified version of the document that does not include the extra graphics or formatting of the original page. You can also collect and print materials using My Cart. If you are having trouble printing:
- Sometimes the "Print this Page" link on the Printable Version of a page will not work. Try selecting "Print" from the file menu instead.
- Try adding the item to your cart and printing from a PDF. The PDF versions are specifically designed for printing, and will print better and more accurately than printing the web page.
Searching
There is a search function at the top of most pages on the site. You may type as many words as you like into the search text box. By default, all words are included in the search. The order that your terms appear matters in many instances. For example: searching for "television commercial" will probably yield a different set of pages than searching for "commercial television," but both will probably yield similar results. In either case, the words "television" and "commercial" will also be found if they appear by themselves. Boolean operators are not recognized.
Other Issues
Listed here are only the most common issues with this website. If you are experiencing any problems, please email questions, comments, or concerns to: taware@u.washington.edu.
Site Organization
This website is divided into seven major sections which are represented by the seven numbered buttons on the left side of every page. Each section contains the following subsections:
- Introductory Lesson
This is a lesson that we recommend as a good entry point to the subject matter that each section covers.
- Topics to Explore
This section contains more Lessons, Activities, and other instructional materials, organized by topic, and represents the vast majority of the content on the site.
- Resources
Each section has a page of links to additional resources, websites, articles, book citations, and lists of video material.
- Other Content
Several of the sections contain other content, such as a Teen Media subsection, where examples of teen-created media related to the section topic is displayed, or a Statistics and Facts subsection, where you'll find links to statistical data on youth at risk.
Tip:
A quick way to get an overview of the entire site at once is to go to the Site Map. There is a link to the site map just to the left of the Help link at the top right of every page. The Site Map shows every Lesson, Activity, and other instructional materials and how they are organized into sections and subsections, providing links to every page on the site.
My Cart Explained
My Cart was created to help you manage the collecting and downloading of materials and lessons. With My Cart, instead of downloading or printing each item as you encounter it, you add everything that you need to your cart, download, and print at your convenience. For example, you could explore the site and do your planning from home, but download and print items from a computer at school.
Signing in for the first time
When you click on Create a New Account, you will be taken to a page that explains the details of the cart. After you have read through the information on My Cart, enter your email address into the text box. You will use this address to sign in and use your cart in future visits to the site. Please note that you will not receive any unsolicited email and your information will not be shared with any third parties. Finally, click the "Create New Account" button. You will be signed in and returned to the page that you came from, ready to add items to your cart.
Signing in to your cart
There is a "Sign In to Your Cart" link at the top left corner of every page. This links to a page where you can identify yourself to our system so that we know whose cart to add items to. You may use the link to sign in as soon as you get to the site, otherwise you'll be prompted to sign in when you attempt to add your first item to the cart.
Once you've signed in, this link changes to indicate that you are signed in to the site. It's a good idea to check to see if someone else is signed in before you start adding things to the cart. If someone else is still signed in, just click on the "Sign out" link and then sign yourself in. When you are finished using the site, be sure to sign out so that nobody else accidently adds items to your cart.
Adding items to your cart
To add an item to your cart, click the "Add" button next to its description in the Materials List in the right-hand column. Note that the first item listed is always the lesson (or activity) that you are currently viewing.
Tip:
You can add everything in the Materials List to your cart at once by clicking the linked text "Add Complete Lesson Packet to My Cart." This will include the lesson/activity and all of its associated material in the list.
Viewing your cart
To view your cart, manage what is in it, or download items, click the "View Your Cart..." link on almost every page. Check the email address at the top of the window to be sure that someone else is not logged in instead of you. If this does not show your email address click the "Sign Out" link to enter your email address and sign in.
You will see any items that you have added to the cart, organized by the section where they were found and then by the Lesson or Activity that they are associated with.
Each item is listed by title, followed by a date indicating when you added the item to your cart. Below the description you'll find three links. By clicking "Preview" you will be able to preview the item. Clicking on "PDF Version" should either download or load a PDF version of the item, depending on what browser you are using. If your browser loads the PDF as default, try right clicking (or control-clicking if you are on a Mac) and select "Save Target As" to save the document. Click the "Delete This Item" link to remove the item from the cart.
|

