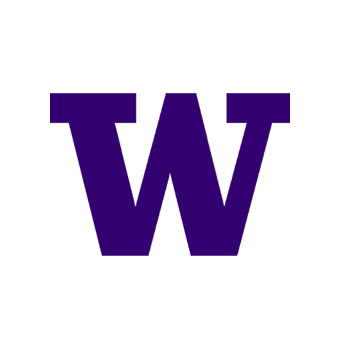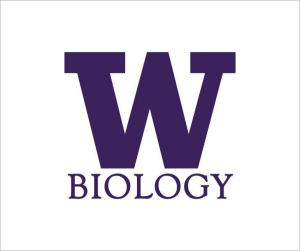No bones about it, email is one of the most important tools of a graduate student. Getting control of your email can save you an immense amount of time and frustration, and it’s important to set good working habits. Yasmeen Hussain (Riffel Lab) shares a bunch of tips (and not a little sparkle) for ways you can turn Gmail into your productivity droid. We’re lucky to have Google apps as a part of our UW accounts, but these tips are also applicable to many other email services.
I’m sure you know someone (maybe yourself) whose relationship with their email is a little dysfunctional. Here’s a little quiz to take – give yourself one point for each of these that are true for you:
- Does your inbox have more than 1,000 emails in it? Add another point if it’s more than 9,000. (Add an extra point if half of the emails are unread.)
- Do you often find yourself missing important information/ invitations/ opportunities because you didn’t see the email about it?
- Does thinking about opening your inbox give you anxiety and/or distress?
- Do you have trouble remembering who you’ve emailed and whether they gotten back to you?
If your score totals more than, let’s say zero, it might be time for an Email Makeover (insert sparkles here):

I’m a grad student and I, like you, get a lot of emails. But ‘a lot’ is relative – my advisor is inundated with emails literally every minute – so now is the perfect time to set up a system to make email useful, efficient, and less stressful. Here are a few things that have worked for me:
1. A “Stellar” Sorting System
Gmail (and other email services) have little markers that you can assign to messages. To set stars, click on the gear shape on the top right corner of the inbox, choose “Settings”,

then go to the “Stars” section in the “General” tab.

I currently have this set so if I click once on an email star, it’s red, twice is orange, and thrice is yellow.
A red star means that this is a high priority email – I should put in the work to respond to this email ASAP. Examples of red emails: manuscript edits for a paper going out this week, student questions that I need to find answers to for their assignment due in two days, requests from collaborators for figures for their upcoming talk, and basically any request from my adviser.
An orange star denotes an email that I should get to soon. Examples of orange emails: a task I need to get done before a student government meeting next week, a request for a greenhouse tour for which I need to check my experiment schedule before confirming, an invitation from a friend to donate to a charity that I want to check out.

A yellow star means that I want to look at this eventually but it’s not a priority right now. Examples of yellow emails: the Seattle Symphony’s student program that I want to sign up for, an article a friend sent that I’d like to read, an acceptance to a conference in three months that I should book a hotel for.
This, for example, is what my inbox looks like right now (at right).
Everything is marked in some way. Those little yellow non-stars are what Gmail calls “important” flags, which I use to note an email where I’m waiting on a response from someone else. This way, I can follow up (e.g. if my undergrad needs to send me her data) or can move on to my next task (e.g. if I need to schedule a meeting when people finish filling out a When2Meet poll).
A star system means that I can read through my messages as soon as I get them and triage them by their priority. I don’t have to mark emails as unread so that I remember to get to them, and I don’t have to re-read anything to remind myself if it’s important. And, I don’t have to struggle to remember if someone responded to me because it’s right there in my inbox.
2. Filter Your Way to Freedom!
One way I try to keep daily distractions (like the little blinky notification light on my phone) to a minimum is to filter messages into different inboxes so that they’re not always popping up. Say you have an email in your inbox that you’d like to filter in the future. Check the box to the left of the email, then click “More” above the email list and select “Filter messages like these”

That will bring up a window that shows messages with the same filter conditions as the email you just selected. In my case, I selected an email that went out to Biograds:

You can fiddle with the filter settings. Say you want to filter everything to Biograds unless it says “SciPos” in the subject line (because you want to hear about blog updates ASAP, duh!) just put that in the “Doesn’t have” box.
Click “Create filter with this search” and you’ll see these options:

My favorite combination of options is “Skip the Inbox” + “Apply the label ____”. Labels are a super helpful way of organizing email into subfolders, and emails can have multiple simultaneous labels, so you can make any number of labels and not stress about making everything fit perfectly into one box or another.
Click “Create filter” and your email will automatically filter those for you. Go to “Settings” again – you’ll see the filter you just made under the “Filters” tab and can edit/delete it anytime.

A filtered email box might look like this:

3. On Top of the World! Or at least your inbox
As soon as an email comes into my inbox, I skim it and decide whether it’s a yellow, orange, or red-star message or should just be archived for future reference. Once a day (or twice if it’s a slow day or I’m hoping someone has leftover doughnuts), I check all my labels for unread emails and categorize them on the spot. You can move filtered emails into the inbox by clicking the Folder button and selecting “Inbox.”

You also don’t have to move things into your inbox to find them later. If you star an email to attend to later, Gmail has a neat “Starred” label where you can find all the starred things (as well as a folder for the “Important” label). Mine is chock-full of Google Scholar Alerts:

That’s the end of our

Try one of these tips and see if your relationship with your email becomes less complicated. Have other Email Makeover suggestions? Send us a comment below!