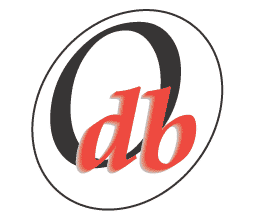
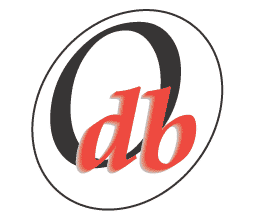
Exporting the DIF, SYLK, and TEXT formats
The final three export file types, DIF, SYLK, and TEXT, allow you to export data as text. These file types can be imported by spreadsheets, statistical software and databases. When selecting options for this type of export, it is often helpful to be familiar with the preferred method of import required by the specific software you are exporting the files to.
When exporting text documents, you have three options:
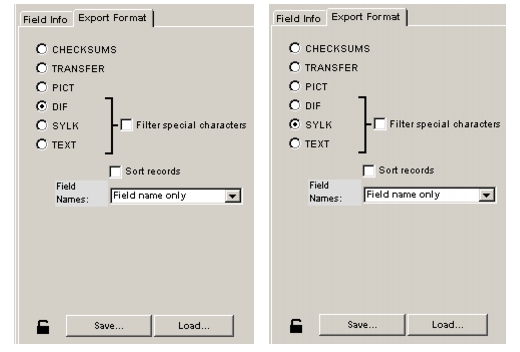
The DIF, SYLK, and TEXT formats require special characters, known as delimiters, for successful import into spreadsheets, statistical software and databases. Delimiters help to ensure even spacing of data in a table format. The most common delimiters in a TEXT file are tabs and carriage returns, which can be changed by the user. DIF and SYLK use different delimiters, which cannot be changed by the user.
The three text export formats share the following options:
- Filter special characters: If a text data field includes delimiters it could interfere with proper importation. Selecting Filter special characters replaces any field delimiters and record delimiters within the text field with identifiers: {FD} and {RD}.
- Sort Records: By selecting Sort records you can choose the order of the records prior to export.
- Field Names: This pop-up list allows you to choose to include field and/or table names.
If you select the TEXT export type, three additional options appear:.
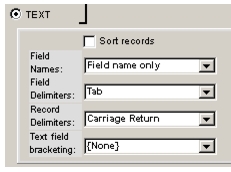
These options give you additional choices for how your data will appear after it is exported.
In some cases you may want to specify a delimiter other than the default. For example, you may want to use the data from Otobase in a spreadsheet that requires that the delimiter be the "#" symbol.
To select your own field or record delimiterFor text exports there is also a special option in the Field delimiter pop-up list: Fixed field size. Rather than use a field delimiter, some programs prefer to import fields that have a fixed length.
To specify a fixed length for an export fieldExporting the data
After you have selected the records and defined the format, exporting data is easy.
To export the data
|
Otobase Otobase Web Site Voice: (206) 221-2430 Fax: (206) 221-5152 otobase@u.washington.edu |