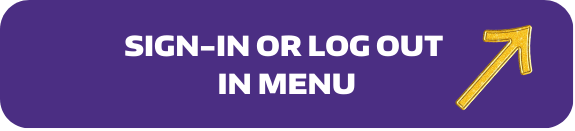
List opportunities for UW Bothell students to easily find high-impact practices like research, community service, civic leadership, study abroad, and experiential scholarships and awards. External (partner) posting is available and no longer limited by a UW netID for community partners we work with. Thanks for contributing! Questions can be sent to uwbocl@uw.edu.
- Request a new login account (for partners without UW email)
- Delete a user account
- Login issues and other questions
How to get started
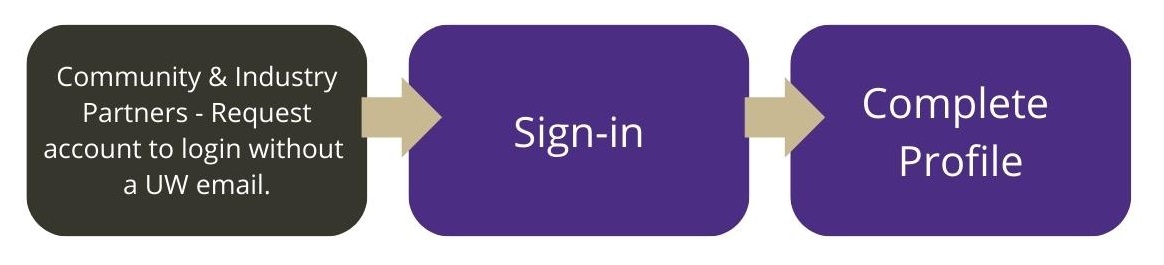
1. (for partners only) Request an account and log-in
Community and Industry partners who work with the Office of Connected Learning, may request a user account, to post opportunities directly to the database. Accounts are recommended or approved by the Community-Engaged Learning and Research (CELR) Managers or a Connected Learning Director. Email uwbocl@uw.edu with your request and include examples of the types of opportunities you want to post. Requests can take up to a week to process.
If you only have a single opportunity or your team is too small to manage an account, you can send your opportunity to be posted by the CELR team to post on your behalf.
A notification email from the website will be sent to you, with instructions on how to set up your own password.
2. Log in
The Log in link is in the main menu at the top-right side of the screen, and in the same area for the mobile (hamburger) menu. Because there are many fields for the listings, we recommend you do this on a computer, rather than a phone.

After clicking “Log In”, you will come to the log in screen. Faculty and staff who have a UW NetID can log-in with the yellow button at the top. They do not need to manage a separate username/password and accounts are automatically created. If you are staff and posting on behalf of a department, you should log in with your shared department NetID and create an office profile.
Partners, after getting an account by email, can log in with the white box below with your email and password.
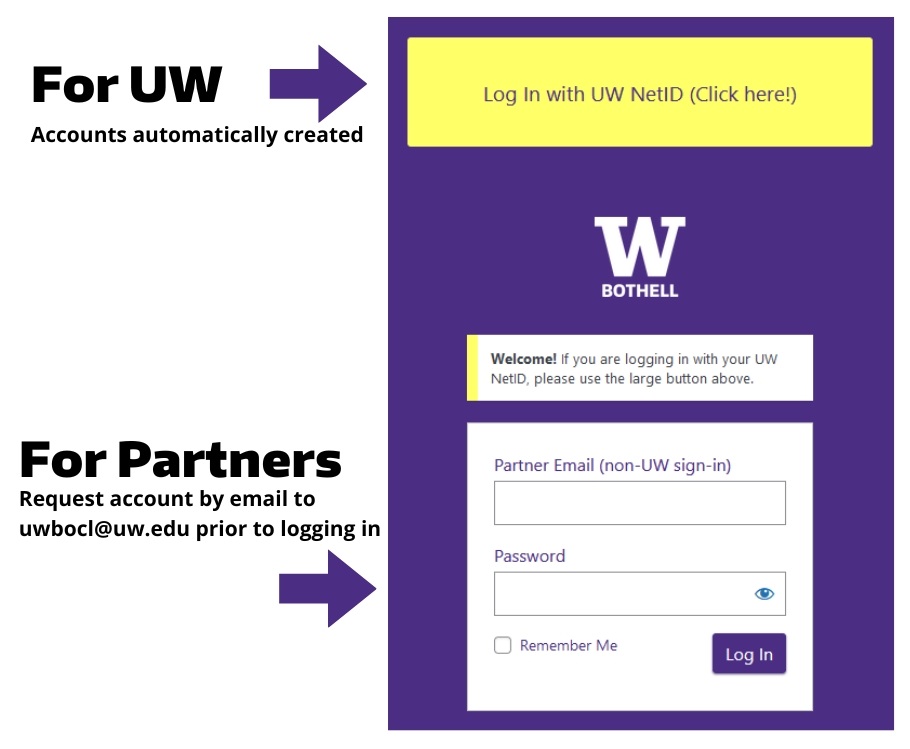
3. Create a user profile
To set up the account, you’ll be asked to fill in the following questions. Some fields may already be filled out for you.
- Name (your full name or department/organization name)
- Profile Info: A description about you or your organization
- Profile Image (optional). You can use a personal photo or your organization’s logo here. Square and simple is best.
At this time, this step is not public and just sets up your account. Once a listing is published, then you are added to the Contributor’s List. After your listing is created, you can come back and add a few more details to your profile, including a website link, business type, and business name (if you made an individual profile and are working in a large organization).
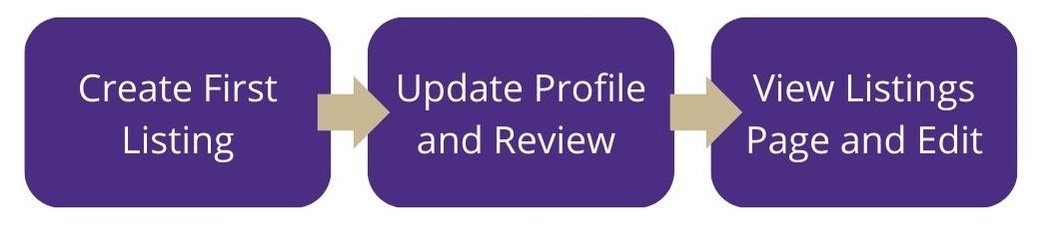
4. Create a first listing
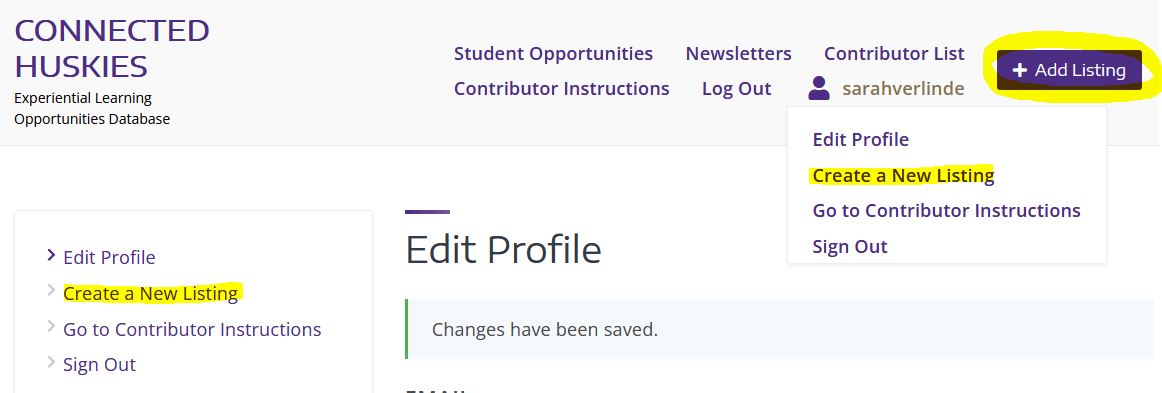
Once you’ve logged in, you will see an + Add Listing button in the top right menu. Start there. You can access the same link from the The user icon and drop-down in the menu, or in the left sidebar. After you’ve made a first listing, the menu will look different with a few more options.
4a. Add a new listing – Listing Details
This is a long page, but there are many optional fields. Adding as much detail to the listing is helpful for students and staff to sort through opportunities and find something students are really interested in.
Required fields:
- Title
- Category (Choose the option that fits best)
- Website url for more information on opportunity
- Description
- Image(s) – one is required to post and part of the style guidelines, but you can save the form without adding it here. We recommend 1000px wide x 700px tall.
Optional fields:
- Video Link
- Program Type (award, fellowships, service, travel, research, etc)
- Schools or Programs (types of students at UW Bothell that should apply)
- Locations
- Quarters (both when to apply and when the work is completed)
- School year (like Sophomore or Senior – student level that is best to apply for your opportunity or completed the opportunity)
- Hours per week
- Academic credit
- Compensation
- Connected Learning (which opportunity closely aligns with which high-impact practice)
- Date – for large events like symposiums and conferences. Don’t use for perennial awards so you don’t have to update the listing often.
- Event or Registration Link – Only for large events like symposiums and conferences.
4b. Edit your public profile as a contributor
Now that you’ve published a listing, a few more fields in the contributor profile come up. Return to your “Edit Profile” and fill in the following:
- Website for your professional profile or organization’s website
- Business Type – UW, non-profit, business, student organization, etc.
- Business Name (optional). If you created a personal profile (your name as a faculty member) you would enter UW Bothell as your business name.
Sometimes, these questions come up in the first step, depending if you’ve logged in before or if you’re UW or a partner.
Save changes and view your profile. There are several ways to view your profile – From the menu, your user profile and the dropdown, you can select “View your Public Profile”.
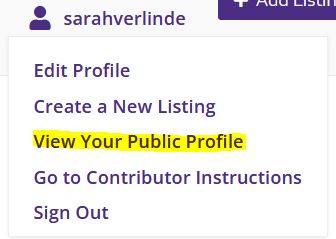
View listings and make edits
To view your listing publicly from the front: go through “View your Public Profile”.
To edit listings and manage them, a new menu item “Listings” will have appeared both from the user drop-down and from the dashboard.
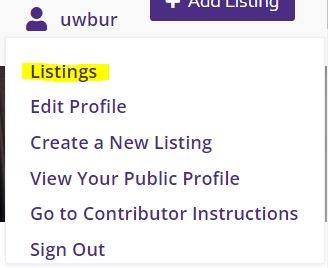
The listings page has a pencil icon to edit listings. Listings marked with Hidden are moved to draft mode and removed from the public view. The eye button can be selected to view the public version of the listing.
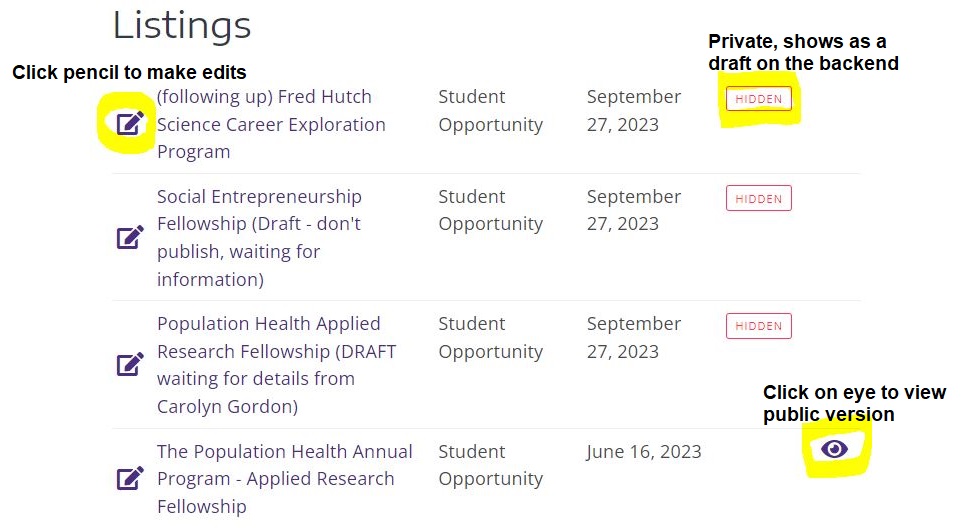
Save and hide listings
The Submit Listing button at the bottom of a new entry listing publishes your listing automatically. If you want to keep it hidden or in draft mode, go back to the Listings page, select the link or pencil icon, and in the top right corner select Hide. Make sure to Save Changes at the bottom of the page. This should go to “hidden” status.
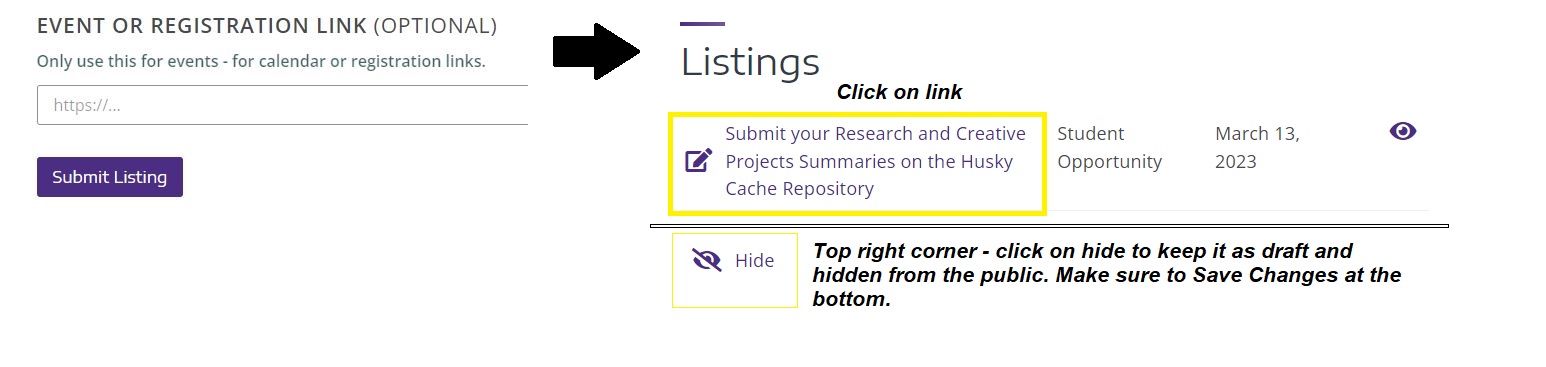
Delete a listing
This database is a tool we use to run assessments on high-impact practices available for students. As a result, we don’t let contributors delete listings, but you can hide them. At least once a year, we’ll take an inventory of all the opportunities that were available. If you only recruit during the spring, keep the listing active year round, check the spring quarter box, and write the listing in a way that a student reading in the fall can plan ahead for this spring-recruiting activity.
Before hiding, you can add (delete) to the title text, then when we go through for our annual clean-up and inventory during the summer, we will delete your entry. Just make sure to make it a hidden listing.
Photos
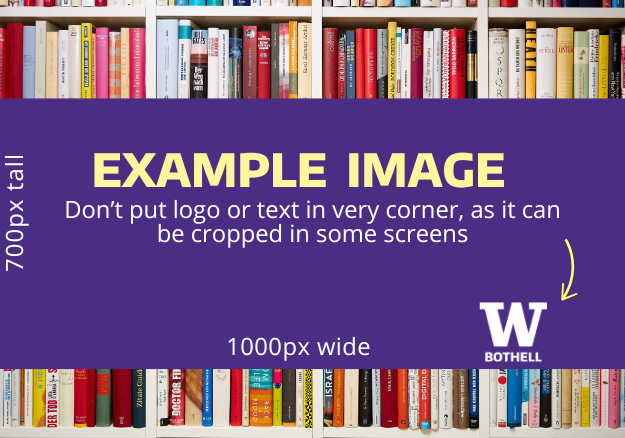
Please use a photograph that represents the project well and retain photo releases if appropriate. Posters are no longer required and not preferred because they have accessibility issues. The text within the image is not able to be read by screen readers. The content is also not able to be picked up and found with search.
Most images present at a 1.33:1 ratio. The main page displays an image at 700px wide, and when clicked, the image can be enlarged.
1000px wide x 700px high works really well for most of the views, which is how the site crops the image. Just leave a little margin on the edges – don’t put logos or text too close to the edge as they may be cropped in some views.
.jpgs are preferred over .pngs as they use less space.
Profile images display at 160px. If you don’t post a square image, it will show up as an oval. If you leave it blank and you work at UW Bothell, we’ll just attach the UW Bothell W stacked logo to your profile.