CIC Student Guide Online
Collect It is an online drop-box that allows you to privately exchange documents and feedback with your instructor. With Collect It, you can submit assignments and comments and receive feedback in the form of comments and/or attached documents.
Accessing a Collect It Dropbox
You may access your course Collect It space in three ways:
- Via MyUW. Tools associated with your classes (such as Collect It) will be listed next to the class number on your online schedule.
- Via a URL distributed by your instructor.
- Via your Catalyst account: Go to the Catalyst Web site: http://catalyst.washington.edu and select “Web Tools Login” from the top of the welcome page. Enter your UW NetID and password when prompted (use the same name and password you use to access your UW email). If you don't have a UW Net ID, you can set one up online at https://uwnetid.washington.edu/newid.

- Your account page will list the tools to which you have access. Locate
the dropbox for your class; it will have a Collect It icon
next to the title. If you do not see the dropbox listed, check the top of the screen for a new tools notification box.
Choose Star all new tools and the dropbox will appear on your account list.
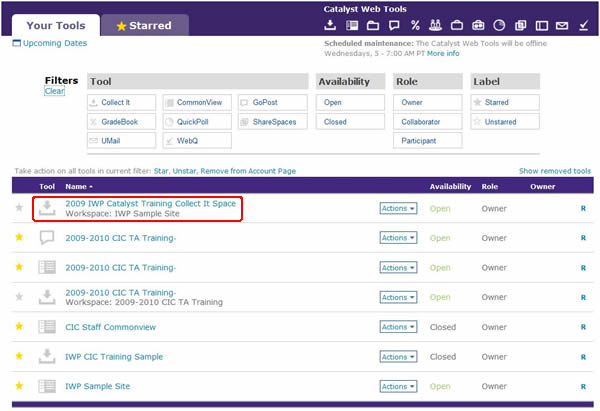
- Once you have entered the dropbox, you can see which assignments are open, when they are due, and whether you've turned in work late or on time.
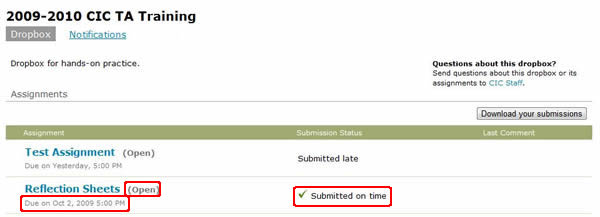
Submitting Assignments
- From the main dropbox page, click on the title of the assignment you wish to submit, making sure that it is listed as Open. If an assignment is closed, you will need to contact your instructor. A submission page will appear.
- Click the Browse button to locate your document. (NOTE: See Saving Documents: File Names and Extensions” for more information on where and how to save your work. As a general rule of thumb, it is wise to give your files a simple name. Be sure to review your assignment handout or other instructions to see if the instructor has requested a particular file name or format.)
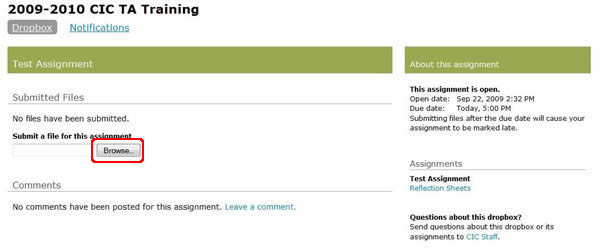
- Once you have submitted your work, a file icon will appear under Submitted
Files. You will also see a confimation box
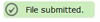 at
the top of the screen. If
the work is late, but the dropbox is still open, a red
at
the top of the screen. If
the work is late, but the dropbox is still open, a red  icon
will appear next to the file icon.
icon
will appear next to the file icon.
Retrieving Instructor Feedback
Your instructor may post feedback in the form of attachments and/or comments below your original submission. If your instructor has attached a draft with typed feedback, you can either view the attachment on the web or save a copy to review later.
You can also click Add to this conversation to leave a response to the feedback. It is important to inform your instructor if you have opted to use this method of communication, as she or he may not be aware of additional postings to this assignment.
Please note that only you and your instructor can view or add to submission feedback. Unlike discussion boards, web sites, and other public forums, Collect It is always password protected and as such constitutes a secure and private exchange of assignments and feedback.

