CIC Student Guide Online
GoPost is an online discussion board which allows you to exchange ideas and information with your classmates and with your instructor. Since GoPost is Web-based, you can access online discussions from any Internet-connected computer. Your class discussion board may have one or several discussion areas, each containing any number of conversations.
Accessing GoPost
You may access your course GoPost discussion board in three ways:
- Via MyUW. Tools associated with your classes (such as GoPost) will be listed next to the class number on your online schedule.
- Via a URL distributed by your instructor.
- Via your Catalyst account: Go to the Catalyst Web site: http://catalyst.washington.edu and select “Web Tools Login” from the top of the welcome page. Enter your UW NetID and password when prompted (use the same name and password you use to access your UW email). If you don't have a UW Net ID, you can set one up online at https://uwnetid.washington.edu/newid.

Your account page will list the tools to which you have access. Please note, however, that your class discussion board will be listed here only if your instructor has restricted access specifically to your class. Locate the discussion board for your class; it will have a GoPost icon
next to the title. If you do not see the discussion board listed, check the top of the screen for a new tools notification box.
Choose Star all new tools and the board will appear on your account list.
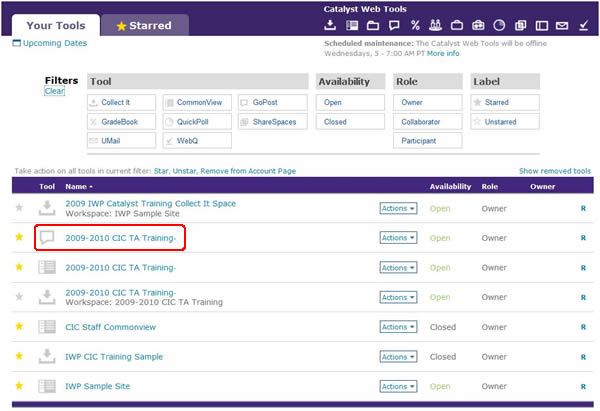
Participating in a GoPost Conversation
- Go to the posting board and log in with your UW NetID and password.
- If the board is organized into separate discussion areas, click on a conversation title to access that area.
- If your instructor has posted conversation prompts, click the Reply button above the prompt. This will take you to the Add to this conversation box at the bottom of the screen. Alternatively, you can scroll down to the text box.
- If your instructor has asked you to initiate your own conversation, click the New conversation button. A Start a new conversation box will appear:
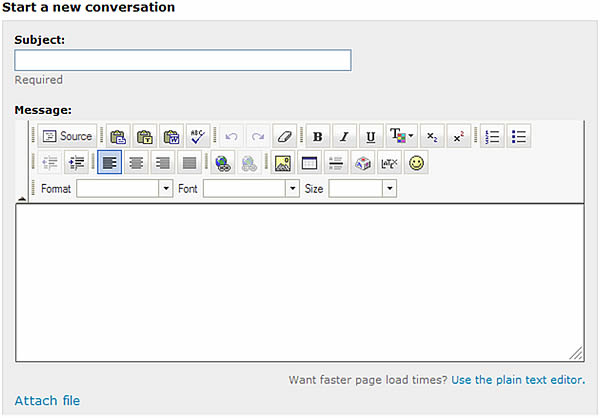
- Type your response directly into the text box. Use the bold, italics, alignment, and list buttons to format your post. To include a link, highlight the text you want to link, click the hyperlink button
 , and type the URL into the box that appears.
, and type the URL into the box that appears. - To preview a message, click the Preview button. To make changes, close the preview window.
- To post your response, click the Post button. Your post will appear at the bottom of the thread.
- To reply to a peer's post, click Quote. This will take you to an Add to this conversation box, which will contain your peer's message. Type your reply into the box. If you wish, you may edit your peer's text to include only the points to which you're responding. You can also reply to peer postings by clicking the Reply button and listing your peer's name in your response.
- Edit or delete your own posts by clicking Edit or Delete.
Adding an Avatar to Posts
- After you've logged onto the posting board, select Profile (Your UW Net ID) from the list of options under the board's title.
- From the profile information page, select the Edit profile option below your user name.
- Click the Browse button in the Avatar section of the edit profile page. Note that any icon you choose will be resized to 80 x 80 pixels, or roughly an inch square.
- Locate the desired image on your hard drive. Choose the Open button.
- The icon will appear on the edit profile page. Scroll to the bottom of the page and click the Save button.

