CIC Student Guide Online
File Manager is a Web-based file management tool which allows you to securely access your UW Server space (your Dante account). Since File Manager is Web-based, you can upload, work with, and download files from any Internet-connected computer with a Web browser. For smaller files (such as Word documents), File Manager is very convenient--there is no software to download and it is accessible from any web-connected computer. For larger files or larger transfers, File Manager may be slower than an FTP transfer.
Uploading Files
To save files to your Dante account with File Manager:
- Go to the Catalyst Web site: http://catalyst.washington.edu.
- Select Web Tools Login from the top of the welcome page. Enter your UW Net ID and password when prompted.

- Place your cursor on the File Manager icon
 under Catalyst
Web Tools and
select Go
to File Manager in
the box that appears.
under Catalyst
Web Tools and
select Go
to File Manager in
the box that appears.
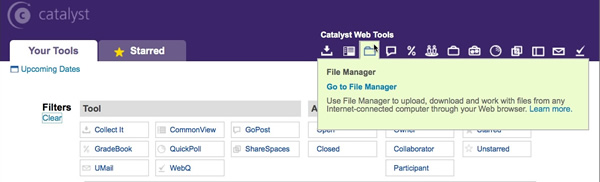
- On the main file manager screen, follow the link to your Dante account. If your Dante account is full, you may use your Webfiles account to transfer files. This account contains an additional 1.5 GB of storage.
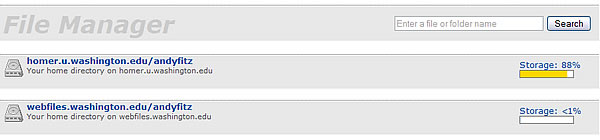
- On the account page, click the folder icon
 to view the files stored on your Dante account. Clicking the folder icon to the left of individual files will open those files.
to view the files stored on your Dante account. Clicking the folder icon to the left of individual files will open those files.
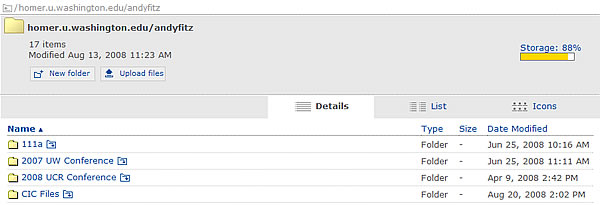
If you want to organize your electronic storage space by creating folders for various courses and activities, click the
button. A folder icon will appear. Name the folder and select Save.
- Click the
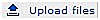 button to transfer documents from your lab or home computer to the currently opened Dante folder. In the file upload box that appears, click the Browse button to locate the file on your hard drive or the CIC network.
button to transfer documents from your lab or home computer to the currently opened Dante folder. In the file upload box that appears, click the Browse button to locate the file on your hard drive or the CIC network.
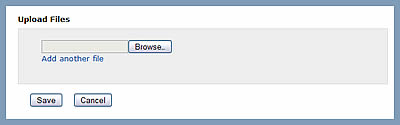
You may transfer multiple files by choosing Add another file. When you’ve finished adding files, click the Save button. The file will appear on your account page.
Downloading Files
- Follow steps 1-5 above.
- Click on the name of the file you want to transfer to your home
computer or the CIC LAN. Choose Download from the
pop-up menu that appears.
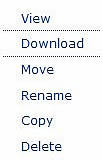
- A dialogue box will open asking if you want to open the file with a specific program or save it. Downloaded files are saved to the desktop by default.

