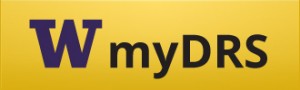Cool Technology
No matter your technology, there are solutions for you! Be sure to check out Apple Accessibility (YouTube Videos) and Microsoft Learning Tools (YouTube Videos) too!
Speech-to-Text
| Software Name | Operating System | 3rd Party or Built-in? | Cost | More Info |
|---|---|---|---|---|
| Dragon Naturally Speaking | Microsoft Windows | 3rd Party | $100 | Dragon Naturally Speaking (website) |
| Dragon Dictate | Apple OS | 3rd Party | $55 | Dragon Dictate (website) |
| Dragon Dictation | Apple iOS | 3rd Party | free | Dragon Dictation App (iTunes Store) |
| Windows Speech Recognition | Microsoft Windows | Built-in | free | Windows Speech Recognition (website) |
| Apple Dictation | Apple OS | Built-in | free | Apple Dictation (YouTube Video) |
Last updated Dec 2017
Text-to-Speech
| Software Name | Operating System | 3rd Party or Built-in? | Cost | More Info |
|---|---|---|---|---|
| Speak button | Microsoft Windows | Built-in | free | Text-to-Speech Button in Word on Windows (YouTube Video) |
| Text-to-Speech | Apple OS | Built-in | free | Text-to-Speech on Apple laptops/desktops (YouTube Video) |
| Text-to-Speech | Apple iOS | Built-in | free | Text to Speech on an iPad (or any iOS device) (YouTube Video) |
| Speak Screen | Apple iOS | Built-in | free | Make Your iPhone Read to You (YouTube Video) |
| Central Access Reader | Microsoft Windows, Apple OS | 3rd Party | free | Central Access Reader (website) |
| Natural Reader | Microsoft Windows, Apple OS | 3rd Party | free limited version; $99.50 for personal license | Natural Reader (website) |
| VoiceDream | Apple iOS | 3rd Party | $15 | VoiceDream (iTunes Store) |
| Google Text-to-speech | Android | 3rd Party | free | Google Text-to-speech (Google Play) |
Last updated Dec 2019
Kindle and Mobile Devices
Text-to-Speech (TTS)
- You need to have purchased a Kindle book or received a Kindle book as a gift.
- You need to have the Kindle App downloaded to your mobile device (the app requires logging into an Amazon account).
- The book needs to have TTS Enabled. Follow the steps to check this:
- Find the book on amazon.com.
- Look for the Product Details. Specifically locate the Text-to-Speech field.
- If it says Enabled, the following table of information will apply. If it says, Not Enabled, it likely will not work (but still try because sometimes this field is mis-labeled).
| Type of Service | Kindle App on iOS (iPhone, iPad) | Kindle App on Kindle devices (Kindle Fire) | Kindle App on Android (Samsung Galaxy, Lenovo, ZenPad) |
|---|---|---|---|
| Operating System | iOS 8+ | n/a | |
| Will device allow native TTS with Kindle books? | yes | yes | not as of Oct 12th, 2016. TalkBack is a screen reader for Android that can be used with Kindle books but it requires some training on how to use because it assumes the user is blind. |
| How to turn TTS on |
|
|
n/a |
| How to use TTS with Kindle books |
|
|
n/a |
| Additional Links | iOS 8 How-to: Have your iOS device read text for you | Listen to Content with Text-to-Speech | n/a |
Screen Readers
- You need to have purchased a Kindle book or received a Kindle book as a gift.
- You need to have the Kindle App downloaded to your mobile device (the app requires logging into an Amazon account).
- The book needs to have TTS Enabled.
- Find the book on amazon.com.
- Look for the Product Details. Specifically locate the “Text-to-Speech” field.
- If it says Enabled, the following table of information will apply. If it says, Not Enabled, it likely will not work (but still try because sometimes this field was mis-labeled for a specific book).
| Type of Service | Kindle App on iOS (iPhone, iPad) | Kindle App on Kindle devices (Kindle Fire) | Kindle App on Android |
|---|---|---|---|
| Will device allow native Screen Reader with Kindle books? | yes | yes | no |
| How to turn Screen Reader on |
|
|
|
| How to turn Screen Reader off |
|
|
|
| How to use Screen Readers with Kindle books |
|
||
| Configure the Accessibility Shortcut |
Toggling VoiceOver On and Off Simply triple tap (press three times in rapid succession) the Home button to turn VoiceOver on or off. VoiceOver says “VoiceOver on” or “VoiceOver off” according to its status. |
|
|
| Additional Links | iOS 8 How-to: Have your iOS device read text for you
Toggling VoiceOver On and Off Using the Accessibility Shortcut |
Last updated Nov 2016
Notetaking
| Software Name | Operating System | 3rd Party or Built-in? | Cost | More Info |
|---|---|---|---|---|
| Noteability | Apple iOS | 3rd Party | $10 | Noteability |
| Sonocent Audio Notetaker | Apple OS; Microsoft Windows | 3rd Party | $50-250 depending upon length of license | Sonocent Audio Notetaker |
| AudioNote | Apple iOS; Apple OS; Android; Microsoft Windows | 3rd Party | AudioNote Mac $20
AudioNote iOS Free AudioNote Android $6 AudioNote Windows 7 and XP $20 |
AudioNote Apple OS |
| Evernote | Apple iOS; Apple OS; Android; Microsoft Windows; Web-based | 3rd Party | $8 monthly, $70 annually | Evernote Apple OS |
Last updated Nov 2016
Browser Extensions*
| Name of Extension | Browser | What It Does |
|---|---|---|
| SpeakIt! | Chrome | Select text you want to read and listen to it. SpeakIt converts text into speech so you no longer need to read. |
| Announcify! | Chrome | Announcify reads out loud every website you want. For example, if you’re too tired but still need to study one more Wikipedia entry, Announcify can help your tired eyes relax. |
| Select and Speech | Chrome | Select and Speak uses iSpeech’s human-quality text-to-speech (TTS) to read any selected text in the browser. It includes many iSpeech text to speech voices in different languages. You can configure the voice and speed options by changing the settings on the options page. |
| Zoom | Chrome | It helps you to zoom easy in and out a web page. Thanks to the slider and the zoom buttons. It’s the number one and best magnifying browser extension to customize the zoom value of that web page. |
| Text to Voice | Firefox | TTS gives Firefox the power of speech. Select text, click the button on the bottom right of Firefox window and this add-on speaks the selected text for you. Audio is downloadable. |
Reading Faster*
- Spritz is an innovative reading process that can help you increase your speed.
- Readsy allows you to upload your own text and have it read to you Spritz-style.
Reader Helpers*
- BeeLine Reader (Chrome, Firefox, iPhone, iPad)
- Gradiates color to help lead the eye.
- Change fonts and colors to what works best for you.
- Rewordify
- is powerful, free, online software that improves reading, learning, and teaching.
*Thanks to Susan Kelmer, Alternate Format Access Coordinator, Disability Services @ University of Colorado Boulder for sharing this info!