FACEBOOK: NAVIGATION OPTIONS
Social Networking : Facebook :
INTRODUCTION / SIGNUP PROCESS / NAVIGATION OPTIONS / ACCOUNT & PRIVACY SETTINGS
The blue bar on the top of your Facebook page provides you with a number of options. Simply click on any of the red numbers to receive detailed explanations about each section.

back to top

This first section has three icons, which represent (from left to right): Friend Requests, Messages, and Notifications.
As you can see, the Messages and Notifications icons are both darkened while the Friend Requests icon is light blue and has a red number 2 right next to it. That means you have two pending Friend Requests which you can either choose to Accept or Deny. When you do one or the other, the icon darkens, and return to looking as the Messages and Notifications icons do.
back to top

In this section, there is a Search Bar and a Search Icon (the magnifying glass).
There are many ways you can search for friends on Facebook. The first begins with simply typing your friend's name into the Search Bar. In the picture below, the user is searching for "John Doe". As he or she is typing, Facebook is offering suggestions of people with similar names. If what the user is looking for appears, he or she can go straight to that user's profile page to send a friend request. If not, the user can click on "See More Results..." to view a whole list of potential matches.
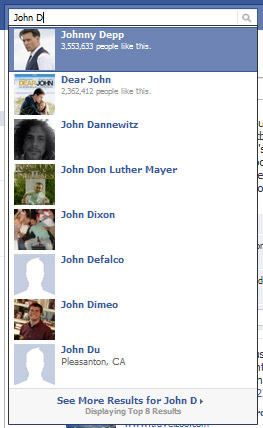
If you click the "See More Results..." link, the following page looks something like this:
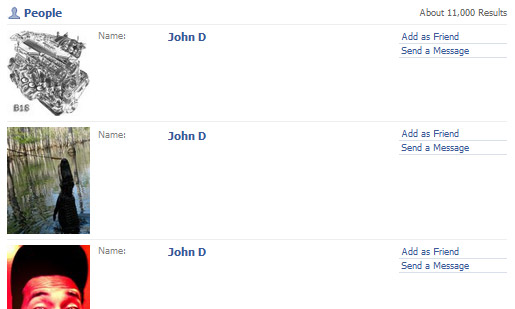 back to top
back to top

"Home" takes you to your Dashboard.
"Profile" takes you to your Profile.
"Find Friends" is a section that only exists if you are a new Facebook user. It gives you numerous options that will help you search for friends (similar to the Search section above). You can import contacts from your email or your instant messaging programs, as well as searching for users by name or e-mail address. Facebook also suggests potential contacts based off of your existing friends list. The page will look similar to this:
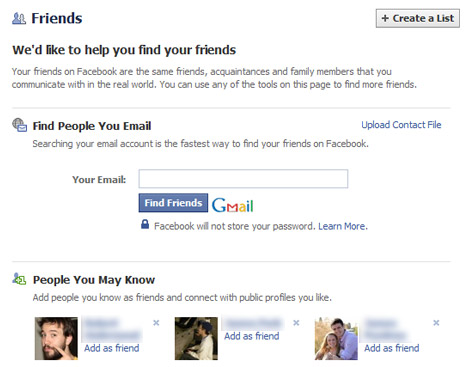 back to top
back to top
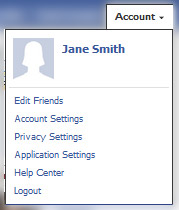
Unlike the aforementioned links in the Navigation bar, the Account tab includes a dropdown menu which provides you with more options.
Please visit our Account section for an in-depth description on the features within that dropdown.
Let's see more about how to manage your Privacy and Account Settings.
Social Networking : Facebook :
INTRODUCTION / SIGNUP PROCESS / NAVIGATION OPTIONS / ACCOUNT & PRIVACY SETTINGS
The blue bar on the top of your Facebook page provides you with a number of options. Simply click on any of the red numbers to receive detailed explanations about each section.

back to top
[1] BASIC ALERTS

This first section has three icons, which represent (from left to right): Friend Requests, Messages, and Notifications.
As you can see, the Messages and Notifications icons are both darkened while the Friend Requests icon is light blue and has a red number 2 right next to it. That means you have two pending Friend Requests which you can either choose to Accept or Deny. When you do one or the other, the icon darkens, and return to looking as the Messages and Notifications icons do.
2. SEARCH

In this section, there is a Search Bar and a Search Icon (the magnifying glass).
There are many ways you can search for friends on Facebook. The first begins with simply typing your friend's name into the Search Bar. In the picture below, the user is searching for "John Doe". As he or she is typing, Facebook is offering suggestions of people with similar names. If what the user is looking for appears, he or she can go straight to that user's profile page to send a friend request. If not, the user can click on "See More Results..." to view a whole list of potential matches.
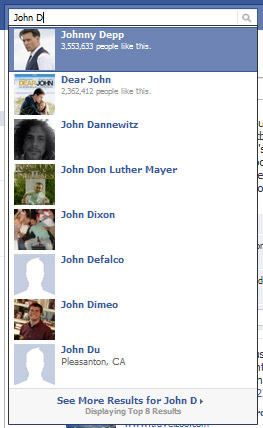
If you click the "See More Results..." link, the following page looks something like this:
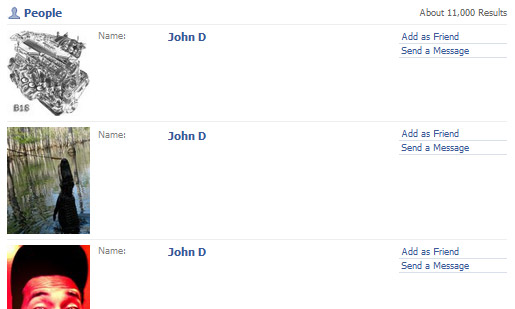
[3] LINKS

"Home" takes you to your Dashboard.
"Profile" takes you to your Profile.
"Find Friends" is a section that only exists if you are a new Facebook user. It gives you numerous options that will help you search for friends (similar to the Search section above). You can import contacts from your email or your instant messaging programs, as well as searching for users by name or e-mail address. Facebook also suggests potential contacts based off of your existing friends list. The page will look similar to this:
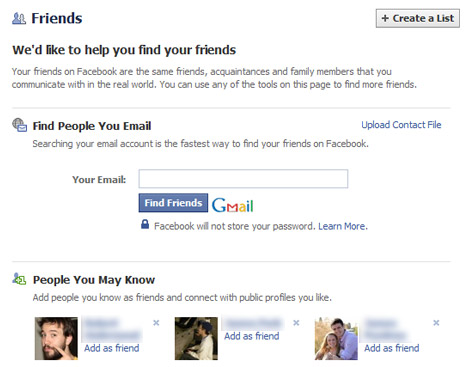
[4] ACCOUNT
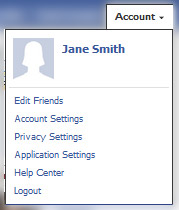
Unlike the aforementioned links in the Navigation bar, the Account tab includes a dropdown menu which provides you with more options.
Please visit our Account section for an in-depth description on the features within that dropdown.