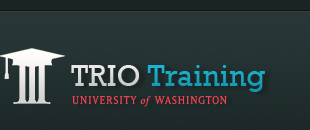Making your movie
Choosing the videos you want to include
Go to the Workspace and select the videos and snapshots you want to include in your movie, then click on the movie icon under Create in the bottom.
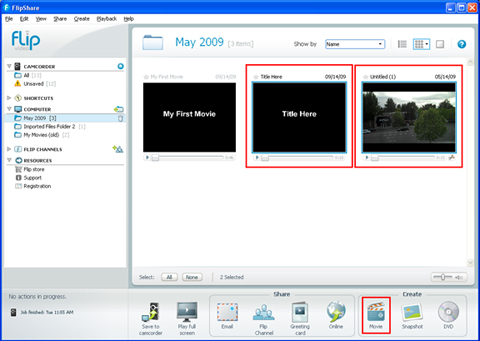
All of the content you selected now appears in the Create Movie wizard. The order in which they are arranged is indicated by a number laid over the thumbnail. If they are not in the order you want them to appear, click on the item and drag it to the right location in the movie. You can also add more items simply by dragging them from the Workspace into the wizard.
NOTE: Since FlipShare will automatically add fade-in transitions (which affect both video and audio) between the video clips, be sure to leave 2-3 seconds on the beginning or end of videos so that the transitions will not cut off parts you want.
Once you are finished, click NEXT.
Adding title and credit
Title: To include a title at the beginning of the movie, select the "Include title" box, then type the title in the "Click here to change title" box.
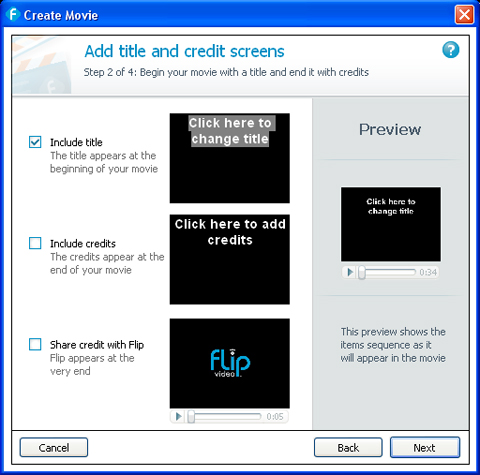
Credits: To add credits at the end of the movie, select the "Include credits" box, then type the text you wish to appear in the "Click here to add credits" box
NOTE: Although you can type in large amounts of text into the title and credits, the video will only show the text that fit into the video frame, so the rest of the text will be cut off.
NOTE: Although there is no way that you can control the font appearance directly from FlipShare, you can use programs like Microsoft Word to type in your text, set your text bigger or smaller and then copy and paste your text into the title or credits. The font formatting should be retained.
Click Next to proceed.
Adding background music or audio
Only mp3-formatted files are supported by the FlipShare application. If your music files are not in mp3 format, you will need to convert them in order to use them with your movie. If you try to add music files and they appear to be grayed out, it is because they are not in mp3 format.
NOTE: We don’t recommend using background music because it will generally drown out the existing video sound even if you choose to set the music to be softer than video. However, this is a good option if you want to completely get rid of the sound on the video and just want to hear the background music.
- To use FlipShare background music, click the "Use Flip Video music" box and select one of the choices from the dropdown menu.
- To select a your own background music or audio, click the "Use an mp3 from my computer." box, click the Browse button, navigate to the location of the mp3 file you want to use, and select it.
- If you elected to include music in your movie, choose whether you want the music to be softer or louder than that in the video, or play only music without video sound.
- Click Next to continue.
Name your movie
- In the "Name your movie" box, enter a name for the movie. This will be the title under which you want to save it.
- When you click CREATE MOVIE, the movie will be saved in the same folder as the source videos. Alternately if you prefer you can choose "Change folder" and select a different folder to save the movie into. All movies will also show up in the Movies shortcut. Note that the movie creation might take a while, but you can see how the save is proceeding by monitoring the Progress Bar..
Modified from FlipShare Help Guide.