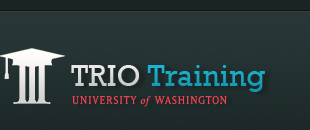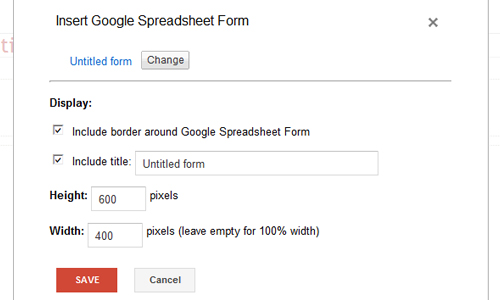
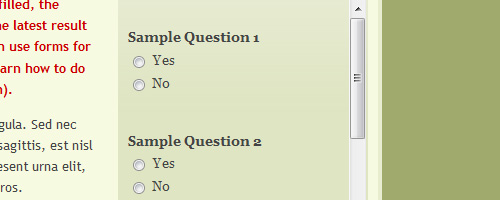
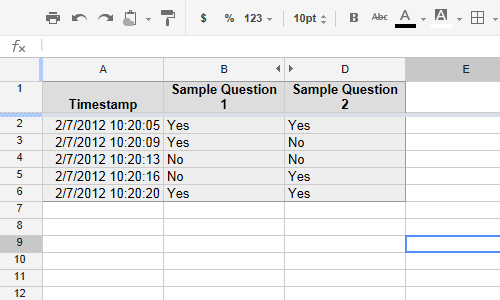
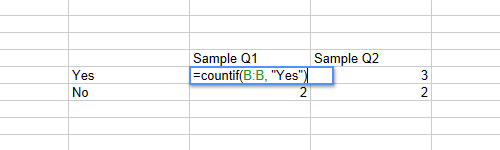
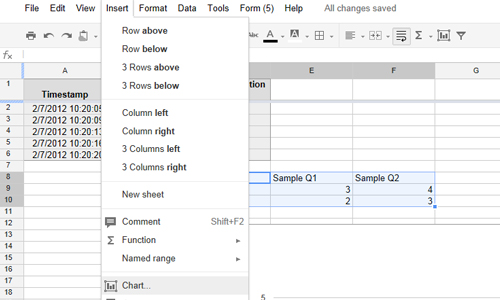
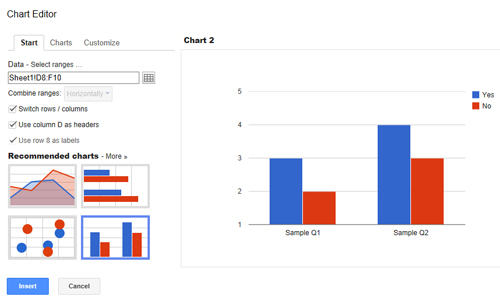
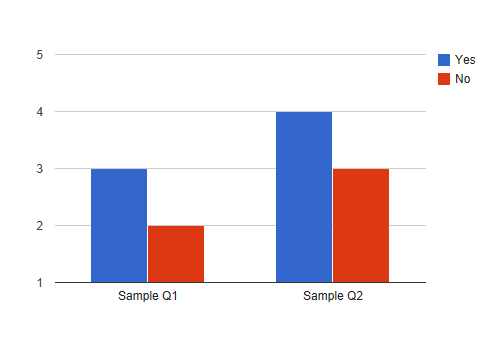
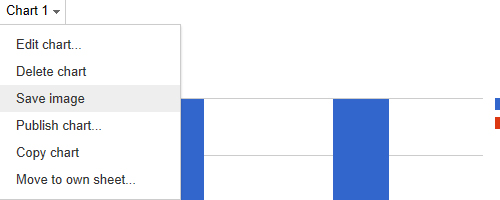
Funded in part by grants from the U.S. Department of Education, Office of Federal TRIO Programs.
TRIO Training is a unit under the Vice President for Minority Affairs & Diversity, University of Washington.
© 2011 UW TRIO TRAINING. ALL RIGHTS RESERVED. Home | Features | TRIO Training | TRIO Quest | About Us | Privacy | Terms XHTML Section 508