CIC Faculty Guide Online
COLLECT IT
Why Use Collect It?
Collect It is an online dropbox that allows for a private exchange between student and instructor. Students can submit assignments and comments to their instructor, and receive feedback in the form of comments and/or attached documents. This tool is particularly useful for submission of large assignments and/or projects, and for particularly sensitive feedback or evaluations, including grades. Although some instructors collect and return student work via email, many prefer to use an online dropbox for several reasons:
- Organization: All student work is located in a single place, apart from the email inbox, and can be downloaded as a single, compressed Zip file.
- Accessibility: Instructors and students can access Collect It from any computer with an internet connection.
- Security: The dropbox allows for electronic grade reporting, which FERPA guidelines prevent instructors from doing via email because of security concerns.
- Assignment and submission management: Collect It offers options for posting instructions, determining access, setting due dates, and exchanging comments with students.
Configuring a Collect It Dropbox
Creating a Dropbox
To create a dropbox for your course, complete the following steps:
- Go to the Catalyst Web site.
- 2. Select Web Tools Login from the top of the welcome page and enter your UW Net ID and password when prompted.
- Select the Collect It icon
 from the Catalyst Web Tools menu . Click on Create
a Collect It dropbox.
from the Catalyst Web Tools menu . Click on Create
a Collect It dropbox. - A Create a Dropbox screen will appear. Give your dropbox a title, usually your course name.
- If you wish to share certain information with your students, you may enter text in the Overview box or upload Supplemental files. The overview or uploaded documents should pertain to the entire dropbox, as opposed to a particular assignment. Examples include a description of the dropbox’s purpose, general formatting guidelines for assignments, the course calendar, or a list of revision/editing resources that are applicable to multiple assignments. When you add a specific assignment to the dropbox, you can attach instructions that pertain only to that assignment.
- At the bottom of the screen, you can enter alternate contact information for yourself, if you wish.
- Once you have completed the initial set up (you can Preview it if you wish), click Save.
- Once you’ve created your dropbox, you will be brought to the main administration screen for your dropbox.
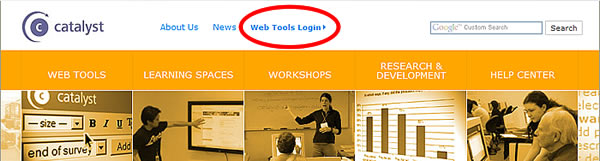
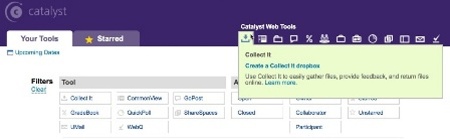
The Collect It Dropbox Management Screen
The dropbox management screen is where you’ll find the following:
- General information: The URL for your dropbox (to be distributed to students via email or another means).
- Summary: Lists your original settings and includes the option to edit them.
- Access & Roles: Includes the option to attach a class list or add other participants to the dropbox.
- Assignments: Click Edit to add assignments.
- The Open dropbox button. You must open the dropbox to make it available to your students..
Adding Assignments
From the dropbox management screen:
- Select Edit from the Assignments section. A Create an Assignment screen will appear.
- Enter an assignment Title. If you have not distributed instructions for the assignment, you may enter them in the Instructions area or attach the assignment handout as a Supplemental File. If you have already given students instructions, you may leave the Instructions box blank.
- Indicate when you want to Open the assignment and thus make it available to students. Most instructors select Now. Please note that even if a particular assignment is marked “Open” it will be unavailable until your entire dropbox is opened. Instructions for opening the dropbox are below.
- Select Due and Close dates for
the assignment. The Due option
leaves the assignment open for students to submit files but marks their
work as
 if
it is turned in after the deadline. The Close option
prevents students from submitting any work. You may close the assignment
after the due date if you wish to have a period in which late work is
accepted. If you accept no late work for your class, you would want the Due and
Close dates
to be the same.
if
it is turned in after the deadline. The Close option
prevents students from submitting any work. You may close the assignment
after the due date if you wish to have a period in which late work is
accepted. If you accept no late work for your class, you would want the Due and
Close dates
to be the same.
NOTE: 12 a.m. can be a confusing deadline for students, as they may not realize that it refers to the start of the day, rather than the end. For this reason, we recommend that instructors use other times, such as 11:45 p.m. or 12:15 a.m. - Once you have made choices for the assignment time line, click the Save button.
Setting Dropbox Access
From the dropbox management screen:
- Select Edit from the Access & Roles section. A Manage Access & Roles screen will appear. You may now choose who will have access to your dropbox and how they will be given that access.
- If you would like to restrict dropbox access to your students, choose Members of a specific group under Participants. Selecting this option opens Catalyst’s Group Manager feature; you may select your class from the list that appears. If your class does not appear under Your groups, click on Create a new group and navigate to your current class list. Once you’ve granted access to your class, a link to the dropbox will appear in your students’ Catalyst accounts. This is the easiest and most secure method for giving your students access to the dropbox.
- If you would give UW colleagues access to your dropbox, choose Anyone with a UW NetID under Participants. You can then distribute the dropbox URL via email or link to it from your course website.
- Please note that participants cannot add/modify assignments or view student papers. Only you—the dropbox owner—can perform these functions.
- Once you’ve set board access, click the Save button.
- If you have limited board access to your class, your students’ names will appear on the dropbox management screen under Partipants. If you have let anyone with a UW Net ID participate in the dropbox, participant names will appear once they have submitted files.
Opening the Dropbox
The last step in setting up your dropbox is to open it. Even if specific assignments have been opened, the dropbox itself must be opened before it is available to students.
From the dropbox management screen, click on Open dropbox. A confirmation icon will appear, and the dropbox will immediately become available to students.
Accessing Submitted Assignments
Once your students have turned in work for a particular assignment, their submissions will be noted on the dropbox management screen in a grid showing all assignments and one of the following statuses for each student:
![]() means
that a student has submitted the assignment on time.
means
that a student has submitted the assignment on time.
![]() means
that the assignment was submitted past the due date.
means
that the assignment was submitted past the due date.
means that no assignment was submitted.
To view an individual student’s work: Click on the or symbol next to the student’s name, and then click on the title of the file(s) on the screen that appears. You will be prompted to download the individual file that was uploaded by the student.
To download all submissions for a particular assignment: From the submissions grid on the dropbox management screen, select the name of an individual assignment. Click on the Download icon on the screen that appears. This will create a compressed Zip file of all assignments, which you can either open or save.
To open a downloaded Zip file: Double-click on the Zip icon to extract the contents of your compressed file. You will see a folder for each student, named with that student’s UW NetID. For more information on using Zip files, visit the WinZip or 7Zip sites.
Submitting Feedback to Individual Students
To offer private feedback to the student and/or to attach a draft containing comments, click on Leave a comment below the student’s submission.
The Leave a comment screen will appear. You may enter comments into the Message box or Attach a file with your comments inserted. In the latter case, it is wise to save the assignment with a different name--for example "Commented Essay 1"--to avoid confusion between the original and commented drafts.
Sample dropboxes
For more information on Collect It, as well as to practice submitting files to a sample dropbox, visit the Catalyst web site.

