CIC Faculty Guide Online
peer review with canvas
What is Canvas Peer Review?
Canvas allows students to electronically peer review classmates' assignments or discussions. Instructors may configure the peer review option to automatically create review groups, or they may manually assign peer groups. Whenever students submit an assignment or post to a discussion area that requires peer review, they will see a list of their assigned reviews. Clicking a name on the list will bring them directly to a review pane with their peer's draft or discussion postings. Instructors can access a peer review overview screen that indicates which students have completed assigned reviews.
Some Necessary Considerations:
The peer review feature on Canvas is a useful tool that can facilitate our work with writing in English courses whether in or out of the classroom. But, there is one notable caveat: developers have allowed only one due date for each assignment and discussion. Thus, peer review can only be set up one time within an assignment or discussion space.
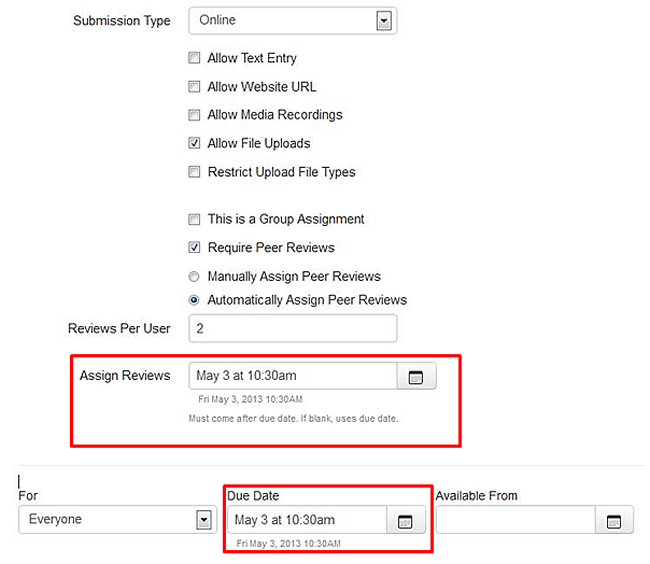
This view of peer review as a one-time activity for each assignment may be
contrary to the way many instructors administer peer review. However, you can
absolutely use the tool to support many variations of peer review with a basic
knowledge of how it works. The following information presents both considerations
and steps to help achieve your instructional goals with this activity.
Before Setting Up Peer Review On Canvas:
You must first decide what type of peer review you would like to do.
This includes thinking through:
- what you want to accomplish pedagogically (i.e. work on a particular skill, have peers provide holistic feedback, etc.),
- when in the writing process your peer review will occur (i.e. before/after students have turned in their papers or before/after students have received feedback, etc.),
- and how students will be completing the peer review (as an in-class activity, as homework, etc.).
All of these elements will impact what the best protocol is for setting up assignments and peer review on Canvas. Of course you do not have to have everything figured out at the start of the quarter, but before you move to the step of setting up peer review on Canvas at any time during the quarter, the following considerations are necessary. Most courses that have writing assignments will be using some type of drafting, be it formal or informal.
Because peer review might be part of your drafting and skill-building process, it is important you consider how to administer it with Canvas. If you are teaching a 100-level EWP course, you are using the feedback pathways (more information here), where drafting might actually be built into your sequences. There are many ways that an instructor can use peer feedback to support the drafting process.
Below are a few potential ideas of how it might work in your class:
Single Draft Peer Feedback
Single draft, or “traditional” peer review might be considered to be one that occurs before a draft has been submitted to the instructor. Usually, the peer feedback will work to develop a piece of writing that will later be evaluated by the instructor. This could be a formal (for a grade) or informal (not for a grade) activity in your class. For a peer review to occur before the submission of the assignment, you will need to create two assignments. If you decide you would like more than one draft, you will need to create multiple assignments to support those drafts.

Multiple Drafts with Peer Feedback
If you are using multiple drafts, where you would like to have students
submit an essay, receive feedback, make revisions, and then receive peer
feedback (or vice versa) you will need to actually create separate assignments
in Canvas rather than attaching a peer review to the assignment. So, instead
of creating “Short Assignment 3” and adding a peer review in
this case, you would have “Short Assignment 3 Draft 1” and “Short
Assignment 3 Draft 2”. You would attach the peer review to actual
draft it corresponds with. These may or may not be formally graded and
given additional feedback by you.

Informal Peer Feedback
Your drafting process may be more informal and less structured. For example,
you might be using a peer review for prewriting or a rough draft, meaning
that you will not be evaluating this work. Students would continue revising
based on their peer feedback and then submit their “final” draft
to you. Of course if you are using the portfolio system, it is not “final”,
but the official draft prior to the portfolio submission. In this case,
you have two options. You can also set up multiple assignments (i.e. “Short
Assignment 3 Rough Draft”, and “Short Assignment 3”).
You can attach the peer review to the rough draft, or whatever you choose
to name it.
Another option, however, would be to use the Discussion function rather than the Assignment function in Canvas. This could be particularly appropriate for focusing on a particular skill (i.e. claims, stakes), a brainstorming/prewriting type of peer review, or a “wildcard” peer review (usually toward the end of the quarter, where students can choose which of their pieces they want more feedback on). It might also be a good choice If you are planning to have students do the activity in class, and if there might be a value to students being able to see everyone’s feedback (this is not required in Discussion, but an option). Something else to keep in mind: If you choose to do a “rough draft” or to add an informal peer review to a discussion, you can change the grading setting to (complete/incomplete) so you are just checking for participation.
Below is an example of an informal peer feedback assignment:
Critical Questions/Response Instructions
By noon on Monday, 6/10, briefly respond to 1-2 peers' blog entries, noting
how they might build upon their existing analysis as they work toward Essay
2 and posing questions to help them do so. Has your peer made a claim he/she
could apply to additional shots/scenes/elements of overall form? Has he
or she discussed shots, scenes or patterns that could be examined via the
lens of one of the Essay 2 topics? Your role is to help peers develop their
ideas-in-progress further.
Additional Tips:
- When naming the titles of Assignments and Discussions, you can choose what you like, just be sure to remain clear and consistent with your students.
- You can and should use different types of peer review activities. This helps to keep students engaged and meet different learning styles.
- Students will need instructions from you on how to use the type of peer review you have selected in Canvas, and also a pedagogical explanation for the value of peer review. Remember that many students (especially at the 100-level) have not used peer review, and if they have, they still might have skepticism about its benefits. Peer review is not a self-supporting activity. Like anything other type of lesson, it requires instructions, guidance, and a transparency toward purpose and function (scaffolding).
- It is always important with any activity, but especially those utilizing technology to prepare for a contingency plan. This is especially a concern if you are conducting your peer review during class time. For example, if you are doing the peer review during class and have manually assigned, a student absence might create an issue. To help prevent this, you can try assigning 3 or 4 peer reviews to each student. That way, the likelihood of issues are reduced. Or, you can wait to do the assignments on the day of. Prepare a short activity (like a free-write) while you do this in class.
- There have been some glitches with the auto-assign function, so you may need to try that again if students can't access papers immediately. However, always be mindful of the time. If you are spending too much time trying to make a function work, consider an alternative plan. Other options include having students email one another, utilize the hard drive, or look on eachothers’ screens.Try to be prepared and use your best judgment in order to best meet the needs of your class.
- If you need advice on Peer review, either on thinking through it pedagogically or functionally on Canvas, please seek out the support of EWP’s CIC administrative staff Kimberlee Gillis-Bridges (kgb@uw.edu) and Mandy Hobmeier (ahobmeie@uw.edu). You can also visit Canvas' instructor support guide or directly contact the Canvas help team (help@uw.edu).
Setting up Peer Review Within an Assignment on Canvas
How to Set Up Peer Review Within An Assignment:
- After you’ve set up an assignment (added points, due date, and
Assignment Group), click on Show Advanced Options.
- Select Grading type and Submission type, then click on Require
Peer Reviews.
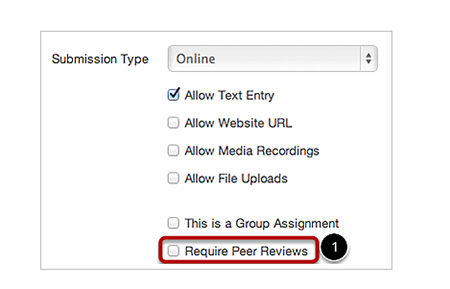
- In Canvas, you are given the option to manually assign or automatically
assign peer reviews. Be strategic about this. You may want to consider
pairing on the basis of proficiency (ex. a language learner and a native
speaker), experience (ex. two upper-classmen), topic, gender, students
who frequently work together or never have, etc. Manually assigning
can have many pedagogical benefits, so make sure to consider this beforehand.
- If you select to manually assign: Proceed to setting the Assignment’s
other information. Select For “Everyone” from the drop down
menu. Select the due date, and the available from and available to sections.
Then go to Update Assignment.

Once the assignment is created, click on Assignments and go to the assignment. On the right-hand side you will see Peer Reviews. Click on it.
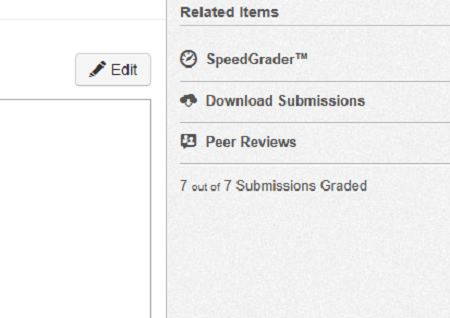
From there, you will see a list of your students. Here, you can go name by name and click the plus sign to select who will work with who. You can scroll down your list and click Add. If you make a mistake, you can delete by hovering over the name and clicking the trash can. Continue until everyone is assigned. You can assign more than one person each by continuing to click the plus sign. Your peer reviews will now be set for your students. Go here for more information about what students will see and how they will retrieve their peer reviews.

- If you choose to automatically assign peer reviews, click that
box.
A couple of new boxes will pop up. Set the number of reviews in the Reviews
Per User box. How many times do you want each assignment reviewed?
Think about feasibility and function. 1 or 2 times might be appropriate
for
a longer, more substantial review. 3 or 4 might be appropriate for a
shorter, less formal review. 2 reviews is probably the maximum that can
be done in one class period, while homework might allow more time.
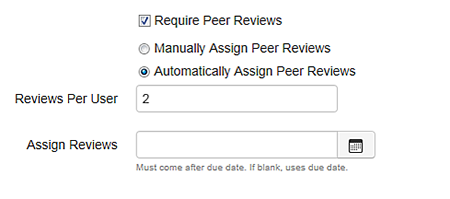
- Next, set the due date in the Assign Reviews section.
Setting the due date is essential on Canvas. You MUST make the due date
after assignment
is due. You can put in a date if you want to, if you don’t, the
peer reviews will be assigned right when students turn in papers. If
you want to have them wait, set it, but it is not necessary. Canvas does
not allow multiple due dates within a single assignment. Refer to the
previous information to think through this. It may be appropriate to
set up another assignment at this time. Once you have selected the Assign
Reviews due date, proceed to setting the assignment's other
information. Select For “Everyone” from
the drop down menu. Select the due date, and the available from and available
to sections.
Then go to
Update Assignment. For more information on how students
can submit their peer feedback and view their peers’ feedback once
given, go here and
here.
Setting up Peer Review Within a Discussion on Canvas
How to Set Up Peer Review Within A Discussion:
It is not necessary to use the formal peer review function if you want to have students give each other feedback on a discussion board. So long as you allow for threaded replies, you can have students informally respond to each other or even prompt them with more specific questions. However, if it is important for you to moniter, track, and grade peer reviews, you may want to use the Peer Review function within a Discussion.
- If you decide you would like to use the discussion function for peer
review, go to Discussions page and begin a new discussion
by clicking the Add button.
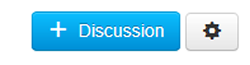
Proceed by filling in the title of the discussion (i.e. a rough draft peer review, a complex claim peer review, etc.), fill out the instructions, and attach any relevant files. Keep in mind that all posts would be viewed by all students with this function, an option which may be appealing depending on your purpose.

- Next, decide whether or not you want everyone to view everyone’s feedback. If you want or do not mind all students viewing everyone else’s feedback as well as their work, all you need to do is set up a discussion area with instructions on who will read whose work and general guidelines for giving feedback. This might be helpful if you are trying to share or generate ideas or focus on a particular skill. But, length is also a consideration. If the assignments are more than 1-2 pages it is probably best for students not to view everyone’s.
- If you decide you want your students to see each other work, but not the feedback their peers receive, then use the Require Peer Reviews option and follow the same steps for peer review in the Assignments function above. You can enable the option for peer review by checking the Use for grading box.
- If you feel that creating one discussion area for submission/feedback or submission/peer review would be unwieldy, you may create two and set both up the same way.
- You may also want to make the grading type “Complete/Incomplete” rather than specific points so you can just give participation credit rather than evaluating.
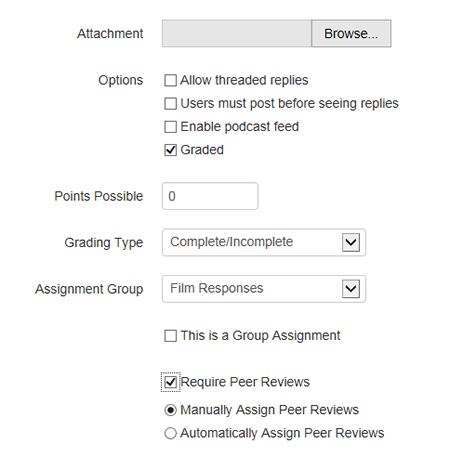
Checking Progress and Viewing Completed Reviews
- Once students have started submitting their reviews, you can return
to the peer review button off of the assignments page to keep track of
who has submitted.
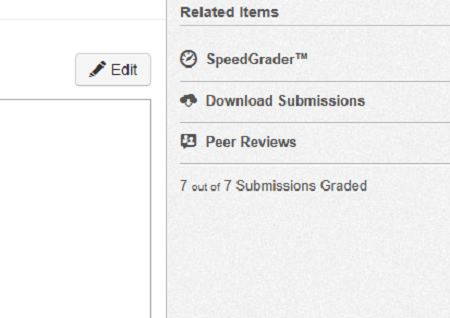
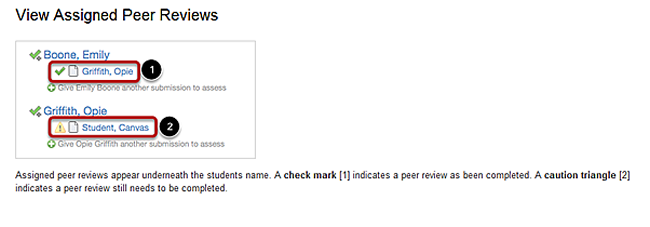
- To confirm that your peer reviews have been assigned, go to the assignments
page and click the Peer Reviews button on the right hand side.
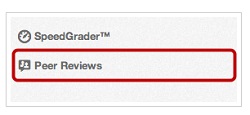
NOTE: Remember they won’t be auto assigned until they turn in. Check it after they’ve turned it in. You can use this page to check to see whether or not students have completed the reviews. There will be a green check mark if they have and a yellow exclamation point if they haven’t.
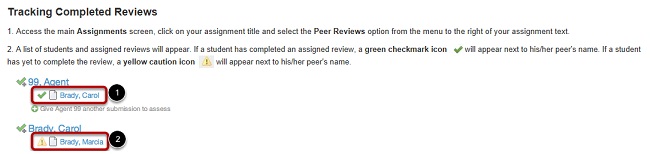
NOTE: If the student has done the review (they have done a mark-up but not left comments), they have to make at least one comment in order for the review to appear. See the Student View section to learn more. - Once all of the peer reviews have been submitted, if you would like
to access the actual comments, assess, or add comments of your own, you
can do so by going to the speedgrader function.
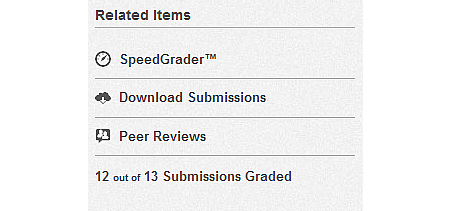
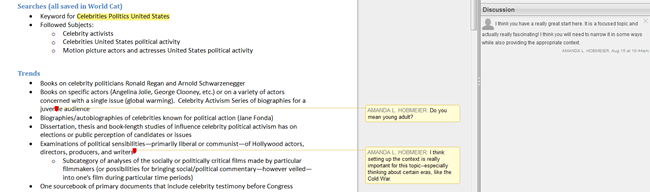
The Student View in Peer Review
1. Once students have been assigned their peer reviews, they will see a list of their assigned reviews:
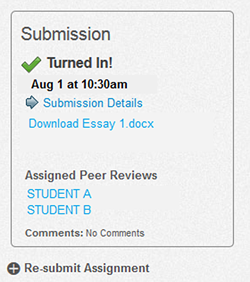
2. Next, students will click on their peers' names to access their drafts.
3. From there, a document review screen will open. Students can click the preview icon to see their peer’s text and open Canvas’s in-text comment options.

4. Students are able to comment in multiple ways, the "Add a Comment" function allows them to include a brief note.
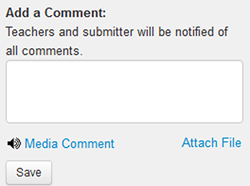
5. Students are also able to make comments directly on the draft by using Canvas''“Comment” options, pictured below.
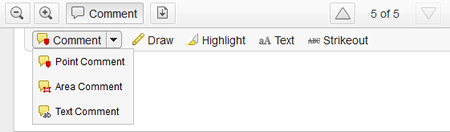
6. Once finished, students might want to attach a file (if appropriate), but will also need to save.
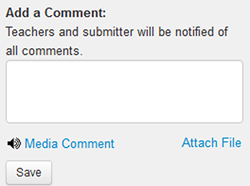
7. After saving, Canvas will display a confirmation message above your students' peer’s text. Note that they may have to refresh the page to see the message.


