CIC Faculty Guide Online
Gopost
Why Use GoPost?
GoPost is an online forum for class discussion. This type of discussion is
particularly applicable to composition courses, as it engages students in writing
to express their ideas about course content, assignments, or other topics.
Many instructors incorporate electronic discussion into their class participation
grades and have found that students who tend to be quieter during in-class
discussion are often some of the more active participants in electronic conversations.
Although some instructors use email and/or a mailman listserv for electronic
discussion, many prefer to use a discussion board for several reasons:
- Postings are saved: GoPost bypasses email, so messages are not in danger of being overlooked or deleted.
- Postings are archived: Since GoPost is a web-based format, the discussion board becomes an archive of past class discussions that students can re-visit in order to understand assignments, expand their knowledge of course content, generate essay ideas, address common questions or concerns, and seek support from their instructor and/or peers.
- GoPost allows for both real-time and asynchronous conversation: In other words, instructors can hold a ‘virtual’ class discussion via the internet. This can be a way to supplement or extend the limited number of classroom hours.
- Posting is low-stakes: The board offers multiple opportunities for low-stakes ‘writing-to-learn’ activities in which all students can participate successfully. Often, students who are quieter in oral discussion participate more extensively in electronic discussion, as it gives them additional time to prepare and review their comments before posting. In this way, electronic discussion expands the ways in which students can participate in your course.
- Posting can be anonymous: The board can be configured to give students pseudonyms, so that they can post anonymously.
Below is an image of the text editor for messages. Notice that students can attach files, upload images, use emoticons, and format text (for example, for posting citations in MLA or APA style).
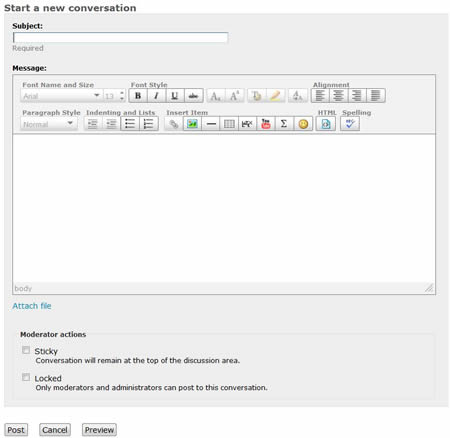
Ways to Use GoPost
- Freewrites, quickwrites, reflective writing or response writing
(in-class or out-of-class): GoPost is a great location
for students to post low-stakes writing assignments. As the instructor
you can Start a new conversation (Freewrite 1,
2, etc., or by topic, "Research reflection," etc.),
and post a writing prompt as the first contribution to a discussion thread.
Students can them post
their
responses either from home or in class.
When using GoPost to prompt writing, remember that freewrites posted to GoPost are public exchanges with the class rather than private exchanges with the instructor. This fact often raises the quality of the posts, but may also limit the content. You might want to provide opportunities for individual exchanges with the instructor for topics that demand more privacy. Also note that--for better or for worse--the first several posts to the prompt often set the standard for the class. Keep this in mind as you write the prompt and are setting parameters for length and depth of engagement with the material.
Using GoPost for responses proposes several pedagogical possibilites:
- Discussion (in-class or out-of-class): GoPost can also be used as a tool for real time discussion either in- or out-of class. As above, students can respond to a prompt that you post online, or a topic that emerges in the classroom. Instructors report that GoPost-based discussion is an effective way to make the voices of students who are less likely to speak up in class heard. Discussion posts are also not limited to text. Students can post images, documents and links as part of a contribution.
- Peer review (in-class or out-of-class): GoPost can facilitate peer review either live in the classroom or virtually. A conversation area can serve as a place for students to post responses to peer review worksheet questions, a place for students to exchange papers, and a place for a peer review group to organize (one conversation area per group). Having students post responses to worksheet questions during the session is a way for the instuctor to get engaged with the student work. For example, students can find and post the claim of the paper that they are reviewing. The instructor can then review these claims and bring the class back together for a mini-lesson on the strengths and/or weaknesses of the posted claims.
- In-class activities: In addition to the approaches above, GoPost can be used for other in-class activities that support a lesson. GoPost is an easy place to post an activity prompt for students to work on in class, either individually or in groups, and for students to post the results of the activity as they finish. The class can then review and respond to each other's work. The instructor can also review work as it is posted, give individuals or groups immediate feedback, and stay involved in students' work. This approach is particularly useful for lessons on doing online research. Students can post references or other research artifacts that they have found and by doing so generate a class archive, or get immediate feedback from the instructor on the appropriateness of the source.
- Course archive: As online discussions accumulate over the course of the quarter, they become an achive of class materials. Students can return to their reflective writing responses as artifacts for their portfolios, return to resource caches generated from research lessons and so on.
- Group work (in-class or out-of-class coordination and communication): There is no shortage of social media tools for students to coordinate group work. However, using a GoPost conversation area to coordinate group work allows you to monitor students' exchanges to make sure that progress is satisfactory. Moreover, you can contribute to group discussions, as appropriate, to answer questions, prompt further thinking, and suggest resources.
- As a turn-in tool for Portfolio URLS: Instructors can create a conversation area where students can post the URL to their published Portfolios. Since a Portfolio can continue to be edited even once published, students can post their URLSs at any point in the quarter. Students and instructors can use this archive of URLs for peer reviews of Portfolios. Instructors can also create a special "Final Turn-in" conversation area where students can post their URL for the final end-of-quarter turn-in.
Configuring GoPost Discussion Boards
Creating a GoPost Discussion Board
To create a discussion board with GoPost:
- Go to the Catalyst Web site: http://catalyst.washington.edu. Select “Web
Tools Login” from the top of the welcome page and enter your UW NetID and
password when prompted.

- Click on the GoPost icon
in Catalyst Web Tools menu across the top right of the page. If you have never used a Catalyst tool before, you will be prompted to enter your name and other information.
- Choose a Name for your board. This is usually your course name, unless you plan to have multiple boards for a particular course (for example, regular vs. anonymous postings or required vs. optional discussion).
- The Description box is where you include general information about the discussion board for your students, such as the purpose of the board (and perhaps a pedagogical rationale for why you incorporate electronic discussion in your course) and board policies, such as whether posts are required or optional and whether you, as the instructor, will be responding regularly or simply monitoring the board.
- Below the Description box is a box labeled Choose
how to organize your board. This choice is one of the few irreversible
set-up options for your board is organization. GoPost offers two options:
One list of conversations: The main board page will display all conversations that have occurred as a single list.
Discussion areas: The main board page will link to discussion areas you create. For example, some instructors ask students to post journal reflections to the board each week. They make a specific area for those discussions and create other areas for other discussions and assignments. Other instructors have one discussion area with required participation, and another that is optional or extra credit.
Once you have chosen a particular organizational scheme, it cannot be changed, as it is part of the fundamental structure for the discussion board. If you are unsure which option to choose, we recommend choosing One list of conversations, as this is the simplest organization format. - After selecting your board’s organization, click the Save button. The main administration screen for your discussion board will appear.
- On the administration screen there are two things that are immediately important. The first is to notice that the Availability of the board is indicated as Closed. Your students will not be able to access the board until you manually set the board to Open. Second, you will see the board's URL underneanth your name as owner. This is the URL that you can distribute to students to access your board once you have set participant access.
- Once you have opened your board and set participant access, your board is ready for use. The Catalyst GoPost Help Center offers instructions for adding, editing and reordering discussion areas, starting a new conversation, and ensuring that important postings appear at the top of the discussion thread.
Sample GoPost Boards
The CIC Swap Spot—available on the LAN and online—contains a GoPost folder with sample materials. You can browse also the following boards to see what sorts of inquiries and activities English classes engage through GoPost:
- Early Fall Start (English 108, formerly GIS 140)
- English 109/110
- English 111
- English 121
- English 131
- English 345
Women filmmakers course GoPost board prepared students for in-class discussion by asking them to respond to a selected question the night before class met. The course web site describes grading criteria for online postings.
Additional Resources
Resources for Instructors
- Catalyst GoPost Help Center
Extensive instructions on getting started with GoPost, working with the board and individual discussion areas and moderating conversations. - Teaching with GoPost
Catalyst guide to effectively incorporating electronic discussion into your class.
Resources for Students
You might find these particular links useful to share with students, if they are new to electronic discussion and/or the GoPost tool:
- Blogging Etiquette
Emphasizes GoPost as an extension of the classroom and provides list of "dos" and "don'ts" for participation. - Catalyst’s
GoPost Help Center
The "Participant" section links to instructions on starting a conversation, editing a post, setting notifications, and other topics. - CIC
Student Guide GoPost Page
Instructions for accessing and participating in a class GoPost discussion and for adding an avatar to one's postings. - Setting Up Your Catalyst Profile
Information on how to modify the Catalyst profile to include one's name and an avatar.

