CIC Faculty Guide Online
Entering Grades
To enter grades into the gradebook:
- Click on the Grades link on the right-hand side-bar.
- Click on the assignment cell located in the row of the student whose score you want to enter.
- Type the new score in the cell and press Return (on a MAC keyboard ) or Enter (on a PC keyboard).
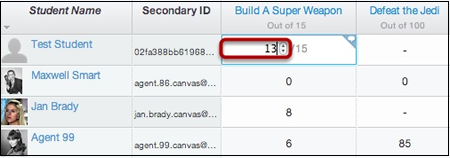
Commenting
To leave a comment with your grade:
- Click on the small Speech Bubble icon to open the comment window.
- Type your comment in the add a comment field and click on the Post Comment button to save and post your comment.

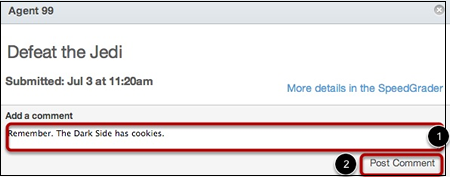
Setting Default Grades
- Click on the drop-down menu underneath the assignment title.
- Click on the Set Default Grade link.
- Type the default grade in the text box [1]. If you would like to overwrite existing grades for the assignment select the Overwrite already-entered grades checkbox [2]. Click on the Set Default Grade button [3]. A pop-up window will appear in your browser.
- Default grades are automatically entered for all students whom do not have a grade. Grades can be changed by clicking on the default grade and typing in an updated score.
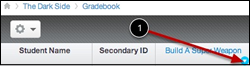
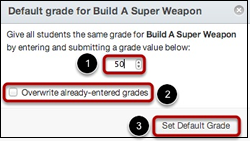
Speedgrader
Canvas accepts a variety of document formats and even URLs as assignment submissions. SpeedGrader™ automatically converts the various online submission types into a format that can be displayed by a web browser for your review. Within one frame, you can view [1], grade [2], start discussions [3], and provide students with written, video, and audio commentary [4]. When you have finished with one student, you can jump right to the next student without leaving SpeedGrader™ [5]. Your private feedback to the student, through text, audio, or video, will be sent via the communication channels that they prefer.
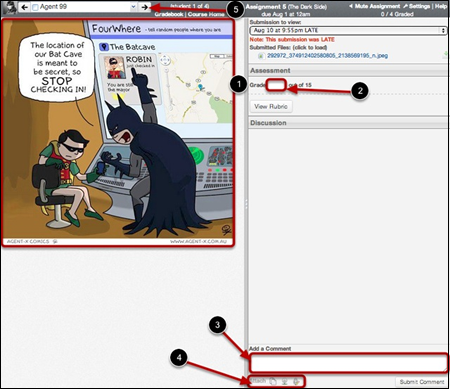
To evaluate an assignment in Speedgrader:
- Click on the Assignments link.
- Click on the assignment title to view the assignment.
- Click on the SpeedGrader™ button.

