CIC Faculty Guide Online
GOOGLE SITES E-PortfolioS
What is Google Sites?
Google Sites is a website building tool where students and instructors can create websites for multiple teaching and learning uses. Most commonly, the tool is used to create portfolios for writing courses, and often through the Expository Writing Program. (For instructors of Non-EWP Courses, the information about Creating Templates is useful.) Using UW Google Sites offers instructors the ability to move traditional end-of-the-quarter paper portfolios online. It is a resource that provides instructors and students a place to collect and reflect upon various types of digital “artifacts”: essays, images, video clips, PowerPoint presentations, and web sites, to name a few. Students can organize their work from the entire quarter into an easily navigatable website. The steps below are designed to help instructors think through which type of site best suits their needs and help them instruct their students on how to build their sites.
Using EWP Portfolio Templates
Because of the partnership between UW and Google, we are now able to create all ePortfolios through our UW Google Accounts. Once you log into your UW Google Account, click on "Sites" on the upper left of the page.
Choosing a Template
After clicking on "Create New Site," you will be taken to a page where you can choose a template for your portfolio. EWP program staff have already created several portfolio templates, which you will find by clicking on "Browse the gallery for more."
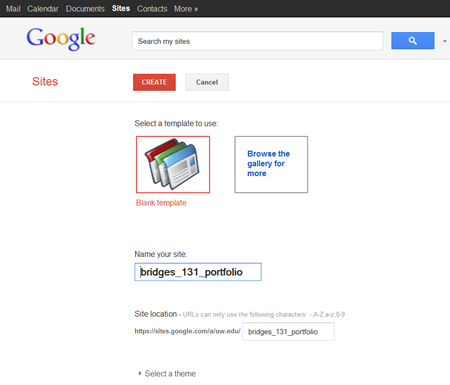
In addition to the templates created by program staff, there are also templates created by instructors of 109/110, 111, 121, and 131. You may search the templates by course number or "EWP" to access all available English writing course templates.
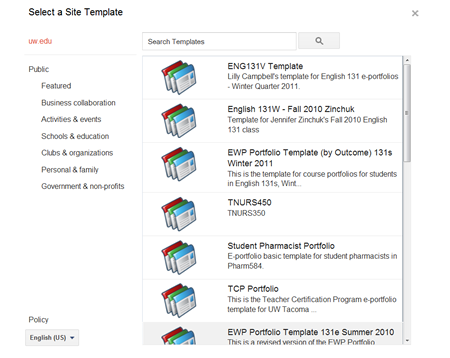
EWP Papers Template
The EWP "By Paper" Portfolio Template provides pages for each course paper, as well as pages for an introduction to the portfolio, a compendium of work, and a final reflection. Pictured below is the home page of a paper template site.
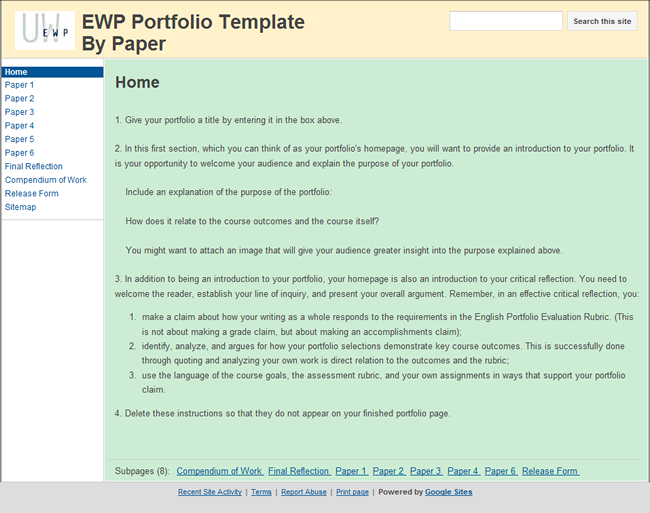
EWP Outcomes Template
The Outcomes template allows the student to group his or her work based on the EWP Outcomes. There are also pages for a final reflection and a release form.
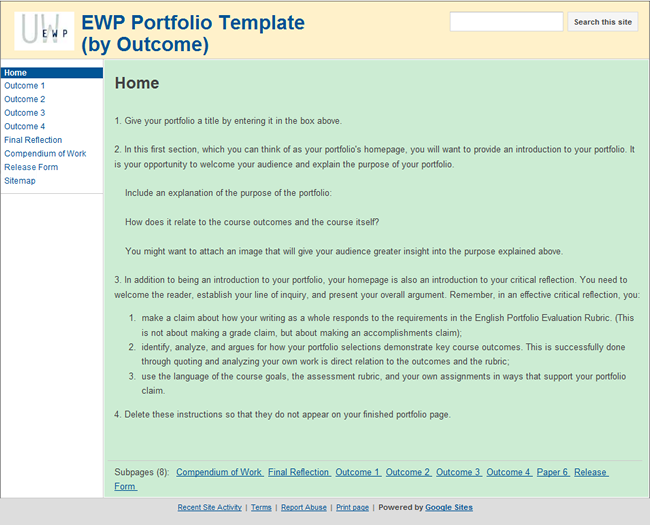
Modifying EWP Portfolio Templates
If you do not want to modify the EWP portfolio templates, you can simply give students the link to one of the existing templates. When they follow the link, they will be able to create their own version of the template through their UW Google Account.
If one of the existing templates will work for your purposes as is, please use it rather than creating a new template. Each creation of a new template adds to the growing list of templates in the gallery. Please use the existing templates if you possibly can.
Some reasons for modifying templates include:
- You would like to add additional instructions beyond the ones provided in the templates.
- You are assigning a non-normative final project and need to either edit the structure or the content of the existing template.
- Your class requirements do not match the structure of the EWP portfolios.
Creating Portfolio Templates
Some things to keep in mind when creating your own template:
- Did you include a release form?
- Do you want to include your grading and/or other evaluative criteria in your students' portfolios?
- Did you remind students to delete the instructions before turning in the portfolio?
- Do you want your students to embed or attach their documents?
- Did you include the assignment sheet/s in the template? (Note: if you put the assignment on the home page, the students will not be able to delete it afterwards.)
Creating a Template
- In Google Sites, click on "Create new site."
- Choose "Blank Template."
- Pick the Theme you would like (you can change it later) and "Create Site."
- Modify as you choose using the edit page functions. You can add or delete pages, change design settings, revise content (essentially the exact same process you will ask your students to do for their assignments).
- In the right-hand corner, click on "More Actions" and then "Manage Site."
- In the left-hand column, click on "General."
- Scroll down and click "Publish this site as a template."
Sample Instructor-Created Portfolio Templates
Below is the home page for an interdiciplinary
writing program class. The creator of this
site provided pages for final assignment, class assignments, and
a final reflection.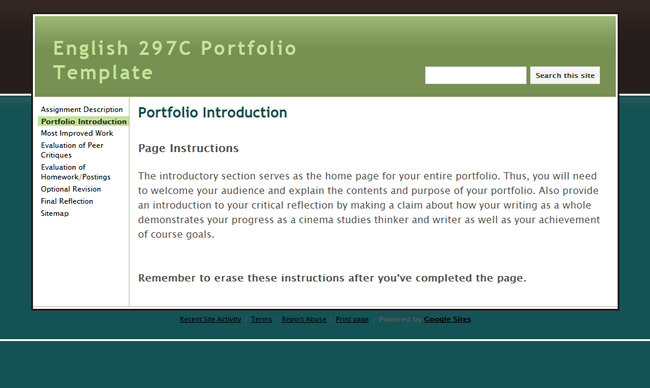
Below is the home page for a Digital Literacy class. The author created multiple pages according to the various learning goals of the class.
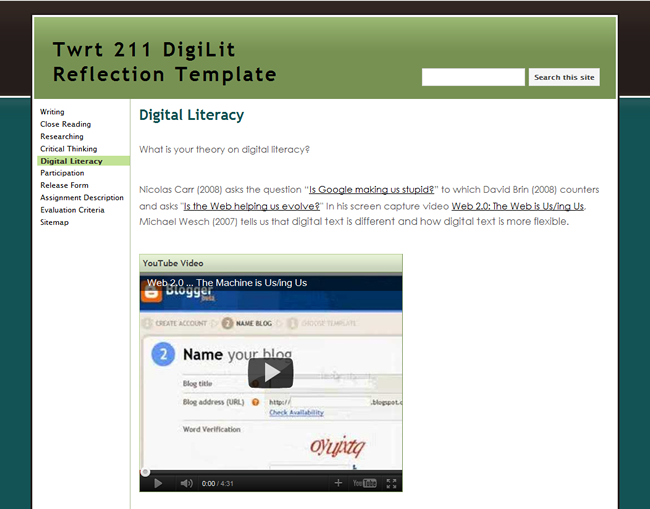
This home page of an English 111 class is similar to the 131 template, but the creator revamped the instructions to reflect her goals for the class.
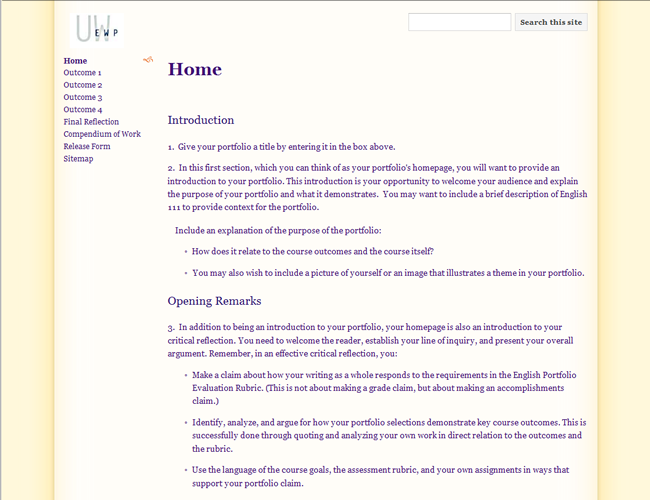
Here, directions for embedding documents are included on each Outcome page.
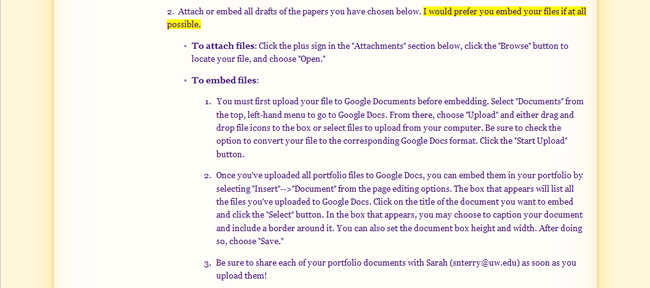
This English 121 teacher kept the overall structure of the EWP portfolio the same, but she completely revamped the instructions on each page.
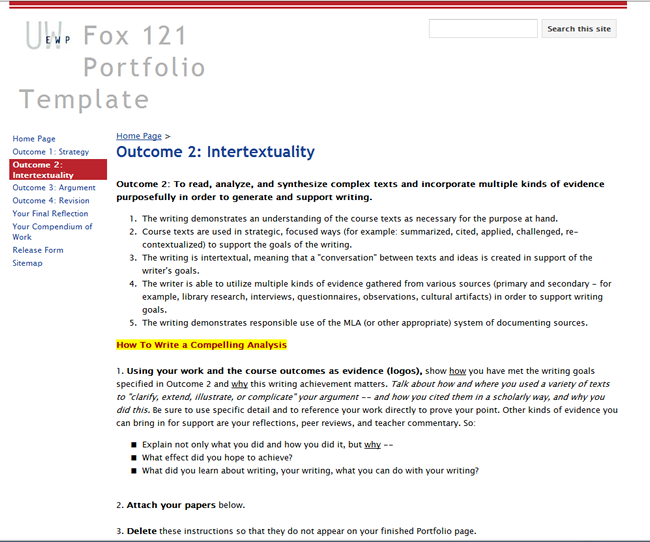
Distributing and Viewing Portfolios
Assigning E-Portfolios
Students will need time to be introduced to Google Sites to access your
template or create their own. The information provided on "Creating
a Google Site" is essential to teaching them to use the tool properly.
For this reason, many instructors choose to utilize one of the CIC labs
on the day they introduce this assignment. If you do not feel comfortable
running through Google Sites to your class, you can also request an orientation
from one of the CIC staff.
Viewing E-Portfolios
There are several ways for students to submit portfolios by providing you links to their pages. They can do this simply by copying and pasting the URL of their Google Site portfolio home page into an email, a GoPost board, or a Word document. If you maintain a CommonView site for your course, you can add a Google Sites Hub to your CommonView portoflio assignment page that will act as a dropbox, private or public, for student portfolios.
To add a Google Sites Hub to your page, select "More" from the "Add Content" button, and select "Google Sites Hub."
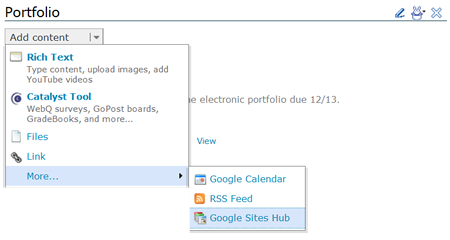
You will be prompted to title your hub and provide a deadline for the project.
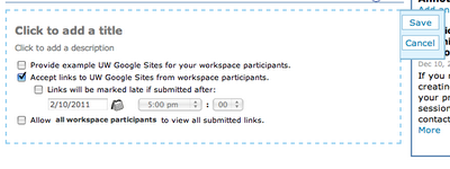
When your students access the site, they will find a link to upload their portfolio directly from their Google Sites account by the assigned deadline. Instead of searching through emailed links, you will have all of your portfolios available in one place on your course website.
Security Settings
When you and your students create a Google Sites e-portfolio, the program automatically sets site security to "Only people I specify can view this site."
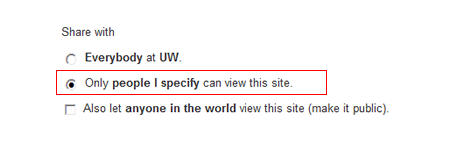
While most students may want to restrict portfolio access to their instructor,
others may agree to share their portfolios with the UW community, thus
offering sample work for other students. No matter which option they choose, students
must make changes to security settings after they create their site.
To do so, they can click the "Share" icon or choose "Sharing
and Permissions" under the "More Actions Tab."
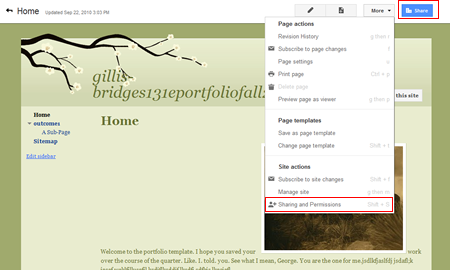
If students want to restrict portfolio access to the instructor, they must enter their instructor's "uw.edu" email address in the "Add people" box.
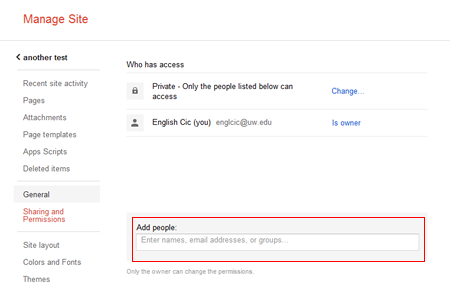
If students agree to share their work with the UW community, they should select "Share with-->Everybody at UW" under "More Options" on the site creation page. Since selecting this option automatically allows anyone at UW to find and edit students' sites, they will have to alter sharing settings. To do so, they should click the "Share" icon or choose "Sharing and Permissions" under the "More Actions Tab," as pictured above. They can then select "Change" from the "Sharing and Permissions" menu.
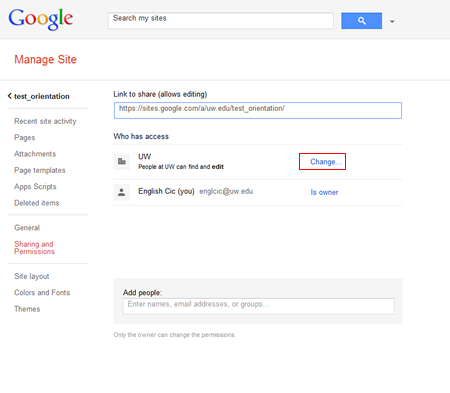
From the advanced sharing and permissions menu that appears, students should select "People at UW with the link" under "Visibility options" and deselect the "Allow anyone within UW to edit" checkbox under "Edit access." They should then click "Save" to apply their changes.
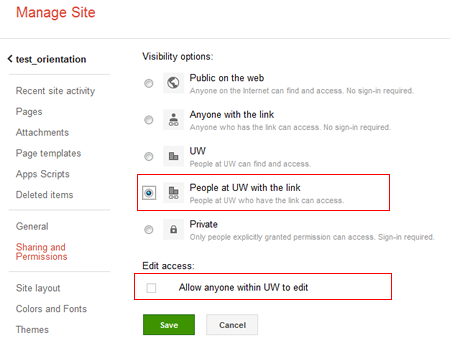
Attaching and Embedding Portfolio Documents
Students have two options for including their work in a Google Sites e-portfolio: attaching and embedding documents.
Attaching Documents
To attach documents, click the "Browse" button next to the "Attach a file" box. Locate the file on your hard drive and select "Open." A file icon and name will appear in the "Attachments" area. Note that students may attach files to any page except the main e-portfolio site page. Google Sites does not include the attachment option on the "Home" page.
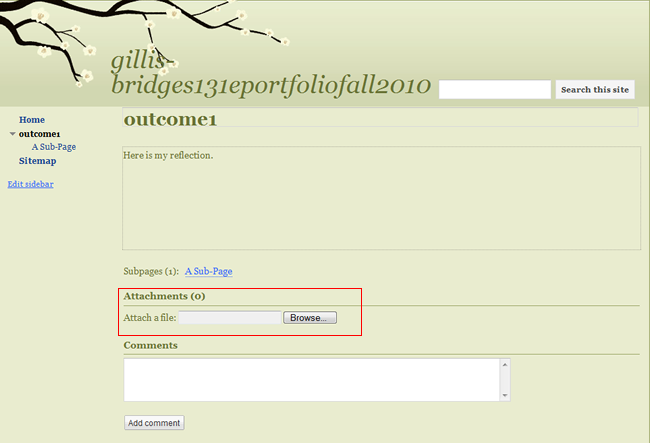
Embedding Documents
Google Sites allows your students to directly embed their documents into the webpage itself. Embedding documents allows students to place their work and commentary side-by-side. Moreover, with embedded documents, you can read through e-portfolios more efficiently, as you will not have to download Word or PDF attachments.
To embed documents, students must first convert their files into Google Docs format. To do so, they should select "Documents" from the Google Apps menu. They can then click the "Upload" icon and choose the "Files" option to locate and select files from their computer hard drive.
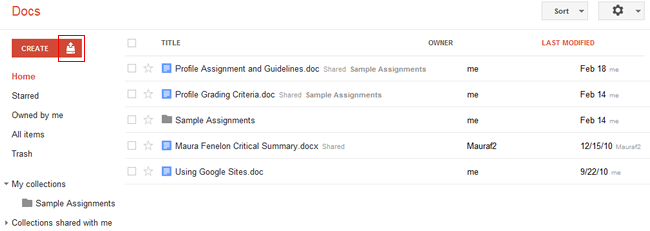
Once students "Open" a file from their hard drive, a conversion options menu will appear. They should keep the default setting of converting their documentn into Google Docs format.
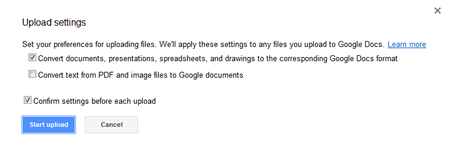
Like Google Sites, Google Docs sets default access permissions to "Private." Consequently, students must change the permissions on their documents by opening the document from the main Google Docs page and clicking the "Share" icon. The list of permissions options are the same as those for Google Sites. To make their documents accessible to you, students should enter your "uw.edu" email address in the "Add people" box. To make their documents accessible to the UW community, students should select "Change" from the "Sharing and Permissions" menu, as pictured above. From the advanced sharing and permissions menu that appears, they should select "People at UW with the link" under "Visibility options"
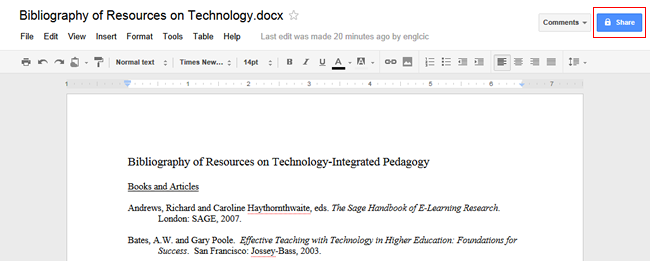
Students can opt to change sharing permissions on multiple documents by selecting the files from the Google Docs main page and clicking the "Share" icon.
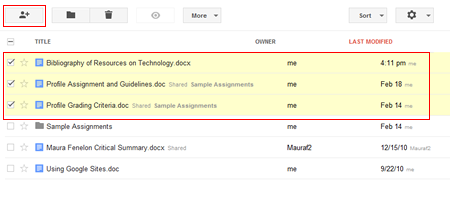
They can then add your "uw.edu" email to the "Add People" box or choose "Change" from the "Sharing settings" menu to set UW community permissions for all selected files.

Once students have converted all portofolio files to Google Docs format, they can embed work into individual Google Sites pages by placing their cursor on the location where they would like their document to appear and selecting "Document" from the "Insert" menu.
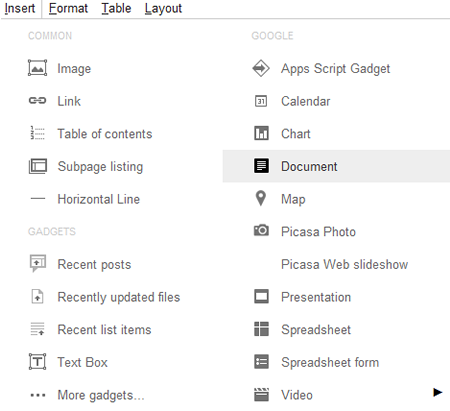
Click on the document title and click the "Select" button.
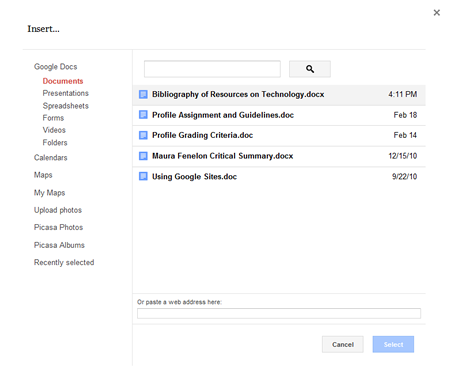
On the formatting options menu that appears, you may specify a title for the embedded document and set height and width options. The Google Sites template width is approximately 700 pixels for the content section. If you want the embedded document to be smaller than the page width, type in a smaller pixel width. Click the "Save" button to apply your formatting options.
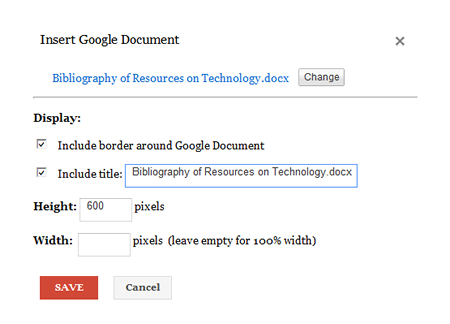
The document will appear on your Google Sites page. If you wish to remover the document, alter the alignment or text wrapping, or return to the format menu, click the appropriate icon on the formatting menu that appears beneath the embedded document.
To view the document in its embedded location, click the "Save" button.
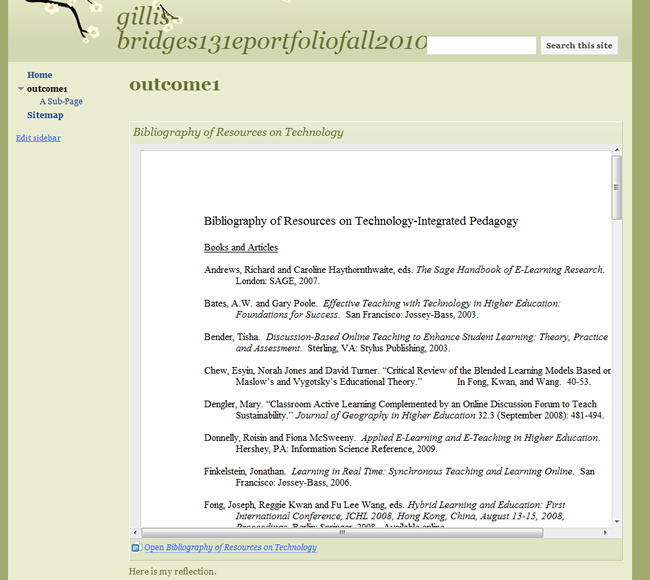
Checklist for Assigning E-Portfolios
- Provide template access
- Demonstrate methods of template modification
- Discuss security settings
- Teach students to attach or embed documents. If you require embedding, discuss Google Docs security settings
- Provide form of submission
Troubleshooting
Instructor Cannot Access Site or View Embedded Document
If you cannot access a student's site or view embedded documents within a site, the student has not correctly configured sharing options on Google Sites or Google Docs. Review the "Security Settings" and "Attaching and Embedding Documents" sections above for instructions for setting portfolio and document sharing.
Users Other Than the Student Can Edit the Portfolio
When students create a Google Site, sharing options on the site creation page allow them to share their site with the UW community. Note that Google Sites defines sharing as the ability to view and edit pages. Since writers may not want to offer others the option to change their content, they should refine sharing options after they create their sites. To do so they can follow the instructions outlined in the the "Security Settings" section above.
User Wants to Reorder Navigation Links
Google Sites automatically orders pages alphabetically on the navigation sidebar. If you want to rearrange the list:
- From any page on the site, click the "Edit sidebar" option
below the list of links to site pages.
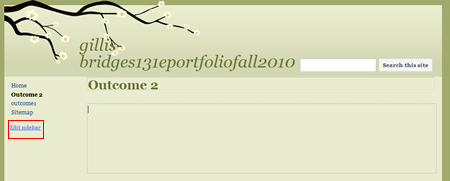
- A site layout screen will appear. Under the Sidebar "Configure
Navigation" options, deselect the "Autmatically organize my
navigation" checkbox. A list of site pages will appear. Select the
page you wish to reorder and use the arrows to change its location on
the sidebar. Click OK to save your changes.
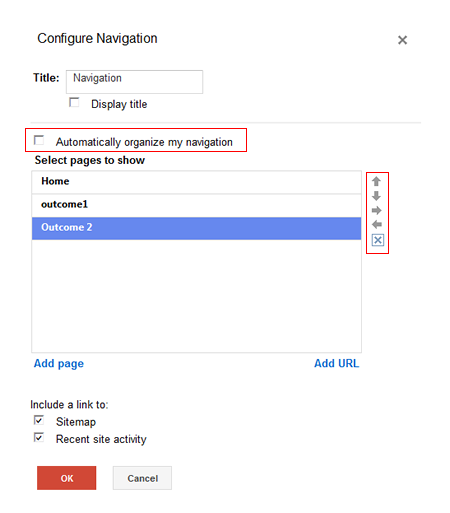
- If you do not see a list of site pages after deselcting the automatic
organization checkbox, click the "Add Page" option and add
individual pages from the menu that appears. You should then be able
to reorganize the sidebar as described above.
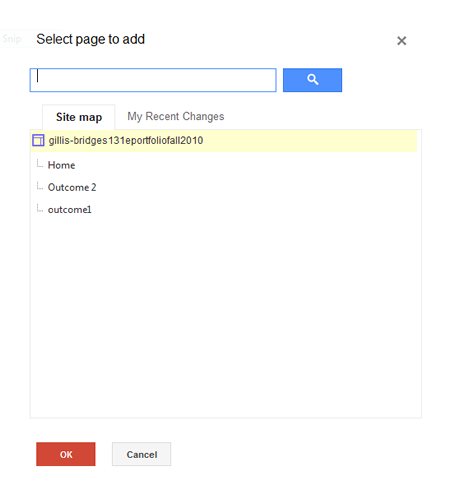
Sample Portfolio Assignments and Student Work
Portfolio Assignments
The following assignments have been compiled by former Expository Writing instructors.
Student Work
The following student Google sites are a selection of former Expository Writing students.
- ENGL 131 Portfolio by Angus Jackson
- ENGL 111 Portfolio by Maura Fenelon
- ENGL 131 Portfolio by Justin Bonnell
- ENGL 131 Portfolio by Lu Zang

