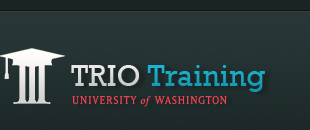DigiText Google Guide: Option #2
Information
| For programs that: |
The advantages are: |
The disadvantages are: |
- do not have a lot of entries to submit (10 entries or less)
- would like to let the students work on their sites outside of class
- wish for students to have a Google account including email
- have somewhat limited time and/or resources for each team to create accounts and sites.
|
- student or team has complete control over their site with a personal login and password
- student or team will not be able to open and edit sites that do not belong to them
|
- it requires a bit more time on the coach's part, more than option 1
|
Steps
Click on the each of steps below to view its corresponding, detailed instructions.
-
- Create a Google account for the coach/instructor at http://mail.google.com/mail/signup
-
- Create Google account for each team at http://mail.google.com/mail/signup
-
- Go to http://sites.google.com and login using the Coach's Google account login/password
- Click Create New Site
- Under Choose a template to use, click on Browse the gallery for more
- Search for 'TQ11 DigiText', click the box with the title, and Select it
- Now, you can continue creating your site:
- Name your Site (Note: the name of your site will become a part of your URL; you may need to edit the URL if the URL is already in use.)
- Ignore "Choose a Theme" and "More Options"
- Type the code and click Create Site
-
- With the site you just created opened, click More Actions (upper right), and select Site Permissions from the dropdown list
- Under Add people, type tq11digitext@gmail.com in the text box, and on the dropdown menu next to it change 'Can edit' to 'Is owner'(without adding tq11digitext@gmail.com, your site cannot go forward into judging)
- Click Share
- Click Close to go back to your site
-
- With the site opened (the site you created in Step 3), go to Actions > Manage > General (Site Settings) > scroll down and Copy this Site > Name Site (we recommend naming it as close to the student's entry title as possible) > enter the Code
- Be sure to check Include Revisions & Copy Site Members. These checked boxes are important as it carries over the owners assignments including tq11digitext@gmail.com, thus relieving you of assigning tq11digitext@gmail.com for every site you copy.
- *Repeat Step 5i-5ii as many time as needed for amount of entries, naming each copy for each entry
Note: one Google account can create only 5 sites per week (but there is no limit to how many sites an account can create over time - you can create 5 sites one week, and 5 more the next week, etc). If you have more than 5 entries and need to create all sites in less than a week, you will need to create more than one coach account; e.g., if you have 30 entries, you will need 6 coach accounts.
-
- Open one of the sites you have created for your teams
- Click More Actions (upper right), and select Site Permissions from the dropdown list
- Under Add people, type the Google account of the team (created on Step 2) that will be working on this site, and on the dropdown menu next to it be sure that 'Can edit' is selected
- Click Share
- Click Close to go back to your site
- Follow Step 6i-6v for every site you created for your teams
-
Students log in to Google Sites with their team's account to work on their sites